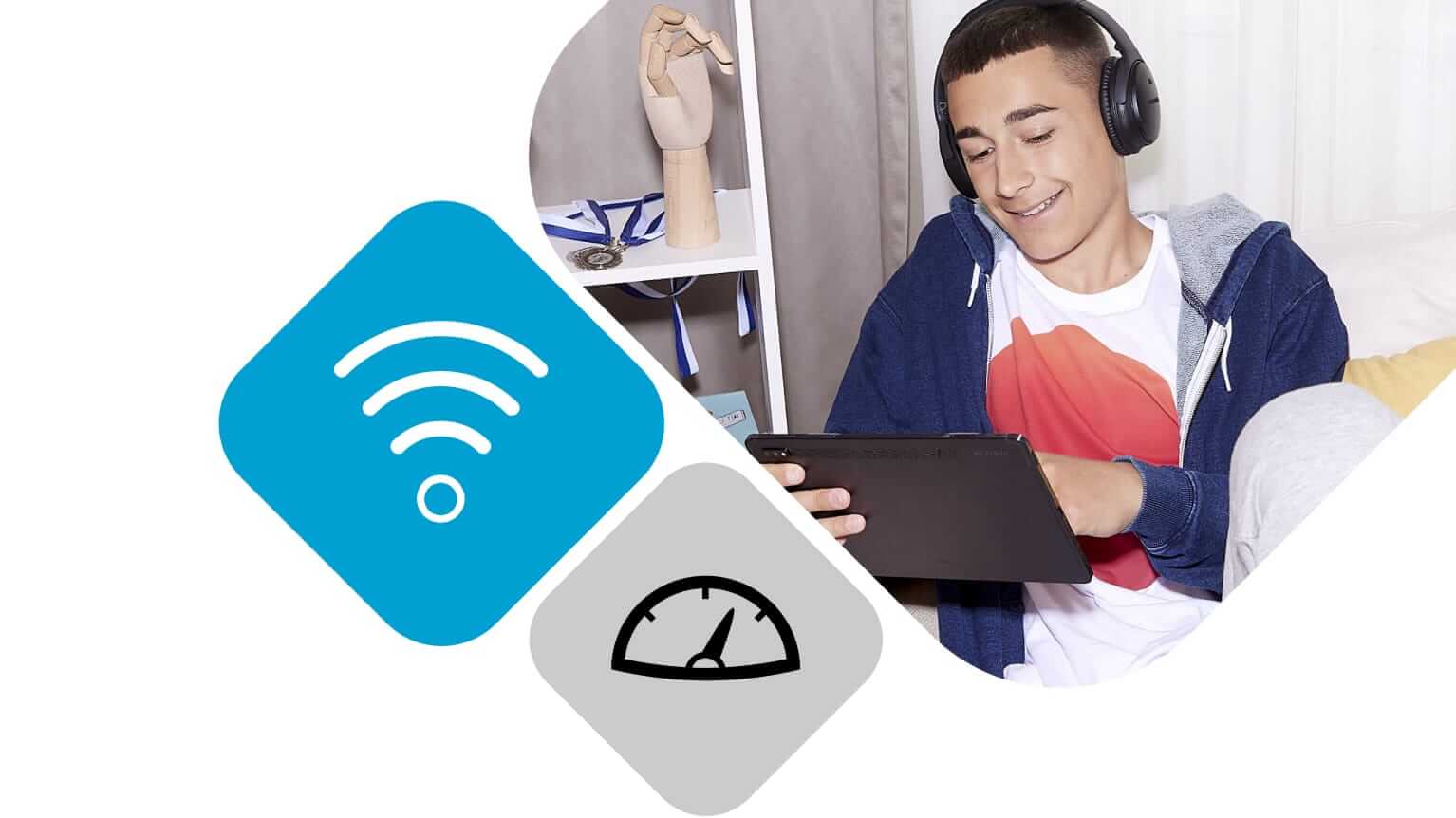
So optimieren Sie zuhause Ihre Datenverbindung.
Mehr Leistung für Ihr WLAN – am einfachsten klappt das per App. Mit der Drei RouterAssistant App optimieren Sie Ihre WLAN-Verbindung und beheben Probleme schnell und einfach. Die App ist kostenlos, kompatibel mit den gängigsten Drei Routern (ZTE MC888A Ultra, FRITZ!Box 7530 AX, DreiTube und HuiTube) und für iOS und Android verfügbar.
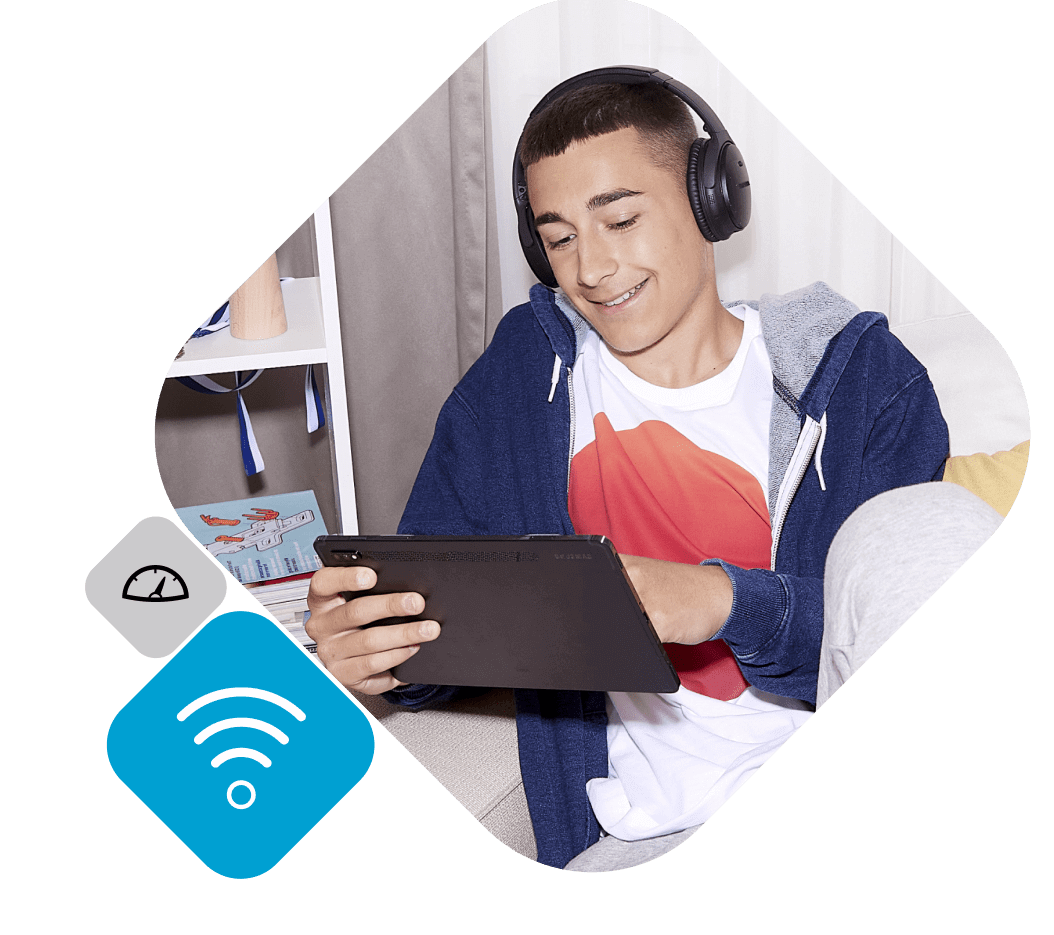
Optimierungstipps für Ihr WLAN.
Falls Sie die Möglichkeiten und Tipps lieber nachlesen möchten, haben wir hier eine Übersicht zusammengestellt. Vom optimalen Router-Standort bis zur WLAN-Erweiterung – unsere Anleitung hilft Ihnen Schritt für Schritt weiter.
- Korrekte Installation Ihres Drei Routers prüfen.
- Optimaler Standort für eine optimale Funkverbindung.
- Qualität der WLAN-Verbindung prüfen.
- WLAN-Kanal optimieren.
- WLAN-Netzwerk erweitern.
- Geschwindigkeit messen.
- Netzfixierung im Routermenü einrichten.
- Bei Routerwechsel: Netzwerkname und Passwort beibehalten.
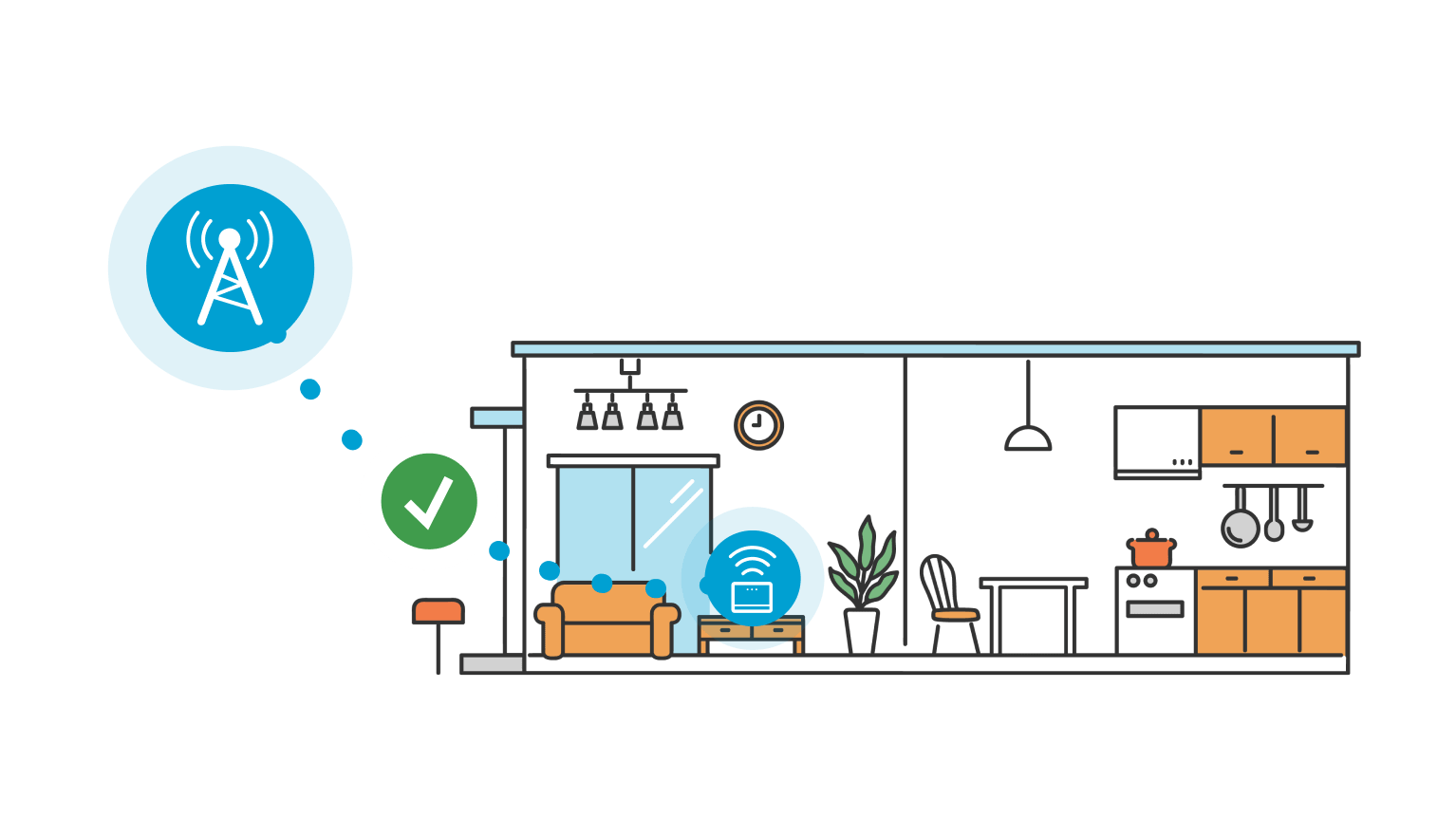
Korrekte Installation Ihres Drei Routers prüfen.
Überprüfen Sie zuerst, ob Sie die Installation Ihres Routers erfolgreich abgeschlossen haben. In der Regel können Sie den Status direkt am Router an den leuchtenden LEDs ablesen. Eine Schritt-für-Schritt Beschreibung und Erklärungen der einzelnen Status-LEDs Ihres Routers finden Sie in der jeweiligen Anleitung Ihres Geräts.
Nach Abschluss der Installation sollte Ihr Router mit dem Drei Netz verbunden sein. Nun können Sie Ihre Geräte mittels LAN-Kabel oder WLAN mit dem Router verbinden und sofort lossurfen! Wie Sie zusätzlich die Datenverbindung optimieren, erfahren Sie auf dieser Seite.
Ein Tipp von unseren Profis: Wenn Sie einen neuen Router installieren, ändern Sie einfach dessen Netzwerknamen und Passwort auf jenen des alten Routers. So müssen Sie nicht mühsam alle WLAN-Geräte einzeln mit dem neuen Router verbinden. Mehr dazu lesen Sie hier.
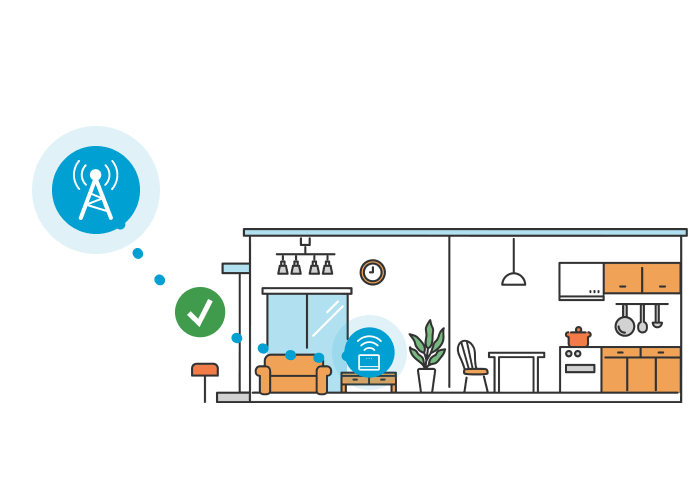
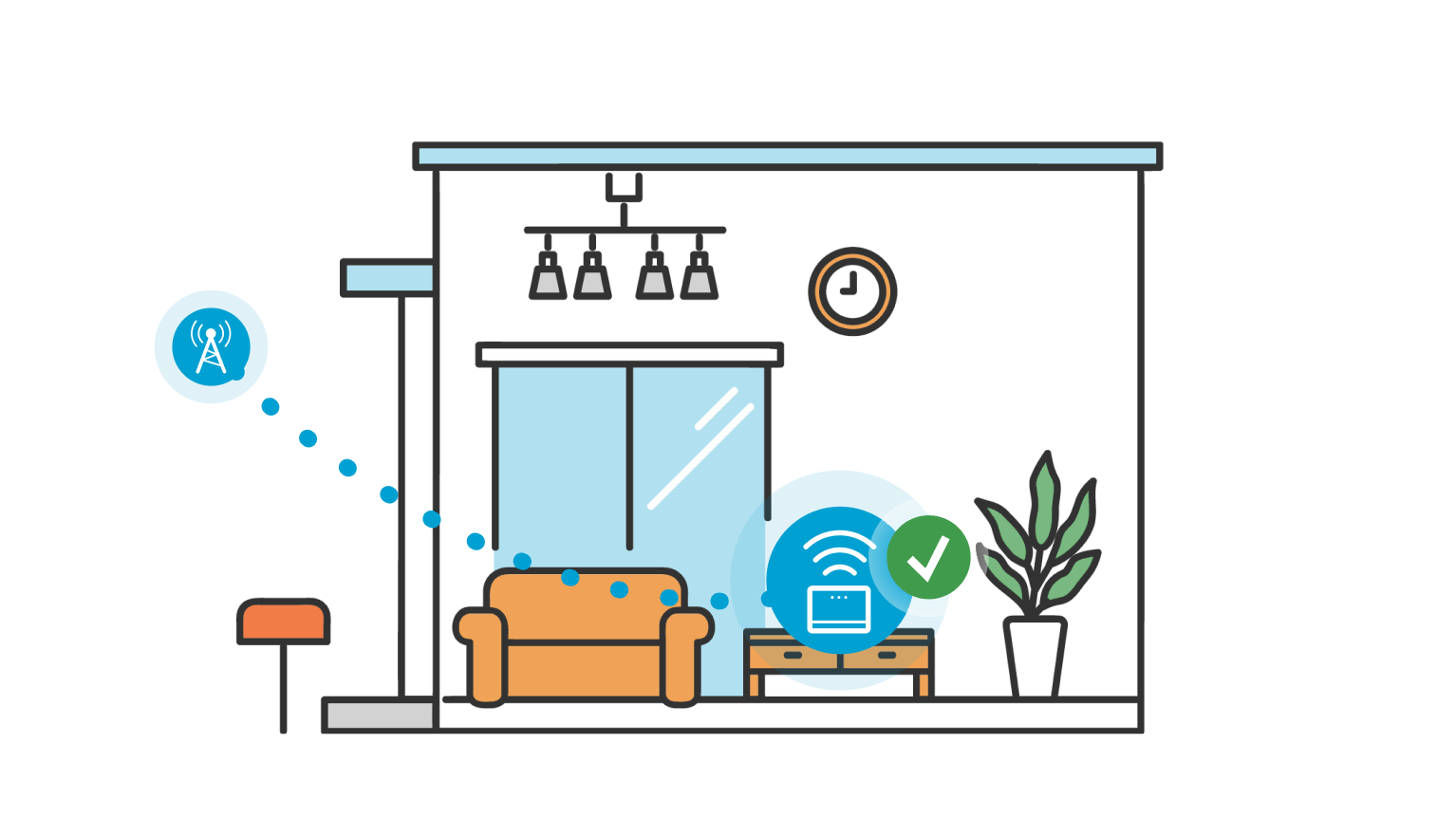
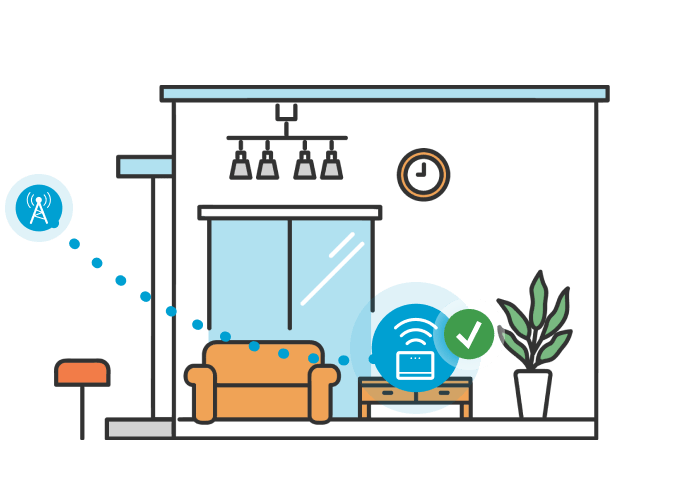
Optimaler Standort für eine optimale Funkverbindung.
Der Standort Ihres Mobilfunk- oder Hybrid-Routers ist ausschlaggebend für eine optimale Funkverbindung. Stellen Sie das Gerät nahe ans Fenster, abseits von anderen Geräten oder Gegenständen. Der Status der 4G/LTE-Funkverbindung wird mittels LED angezeigt. Eine Erklärung der einzelnen LEDs finden Sie in der jeweiligen Anleitung Ihres Geräts.
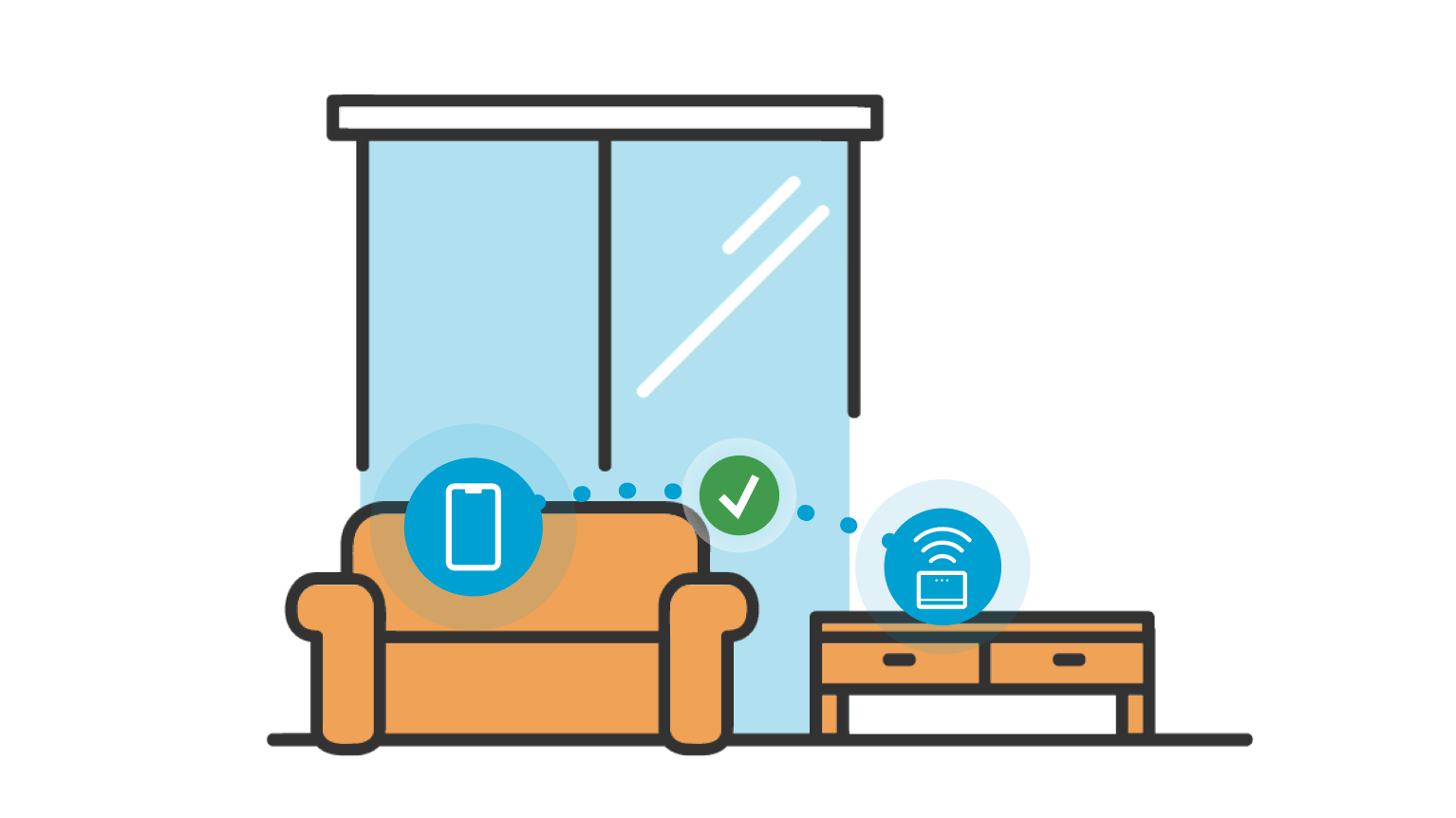
Qualität der WLAN-Verbindung prüfen.
Wenn Sie daheim ein Gerät per WLAN verbinden, überprüfen Sie darauf die Signalstärke Ihres WLAN-Empfangs. Je mehr Balken angezeigt werden, desto besser ist das Empfangssignal.

Die Empfangsqualität kann geschwächt werden, durch z. B.:
- Räumliche Hindernisse: Wände, Möbel, Metallobjekte (z. B. Kühlschränke), Wasser (Aquarium) etc.
- Störquellen wie z. B. Mikrowelle, Schnurlostelefon, Babyphone, Bluetooth-Geräte.
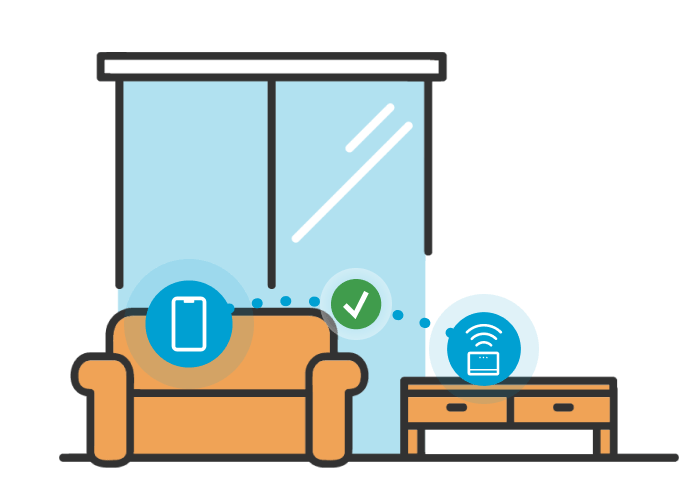
Um Störungen zu vermeiden, stellen Sie Ihren Router am besten erhöht und frei von anderen Gegenständen auf.
In diesem Video erfahren Sie, mit welchen Tricks Sie Ihren WLAN-Empfang verbessern, um flotter im Internet surfen zu können.
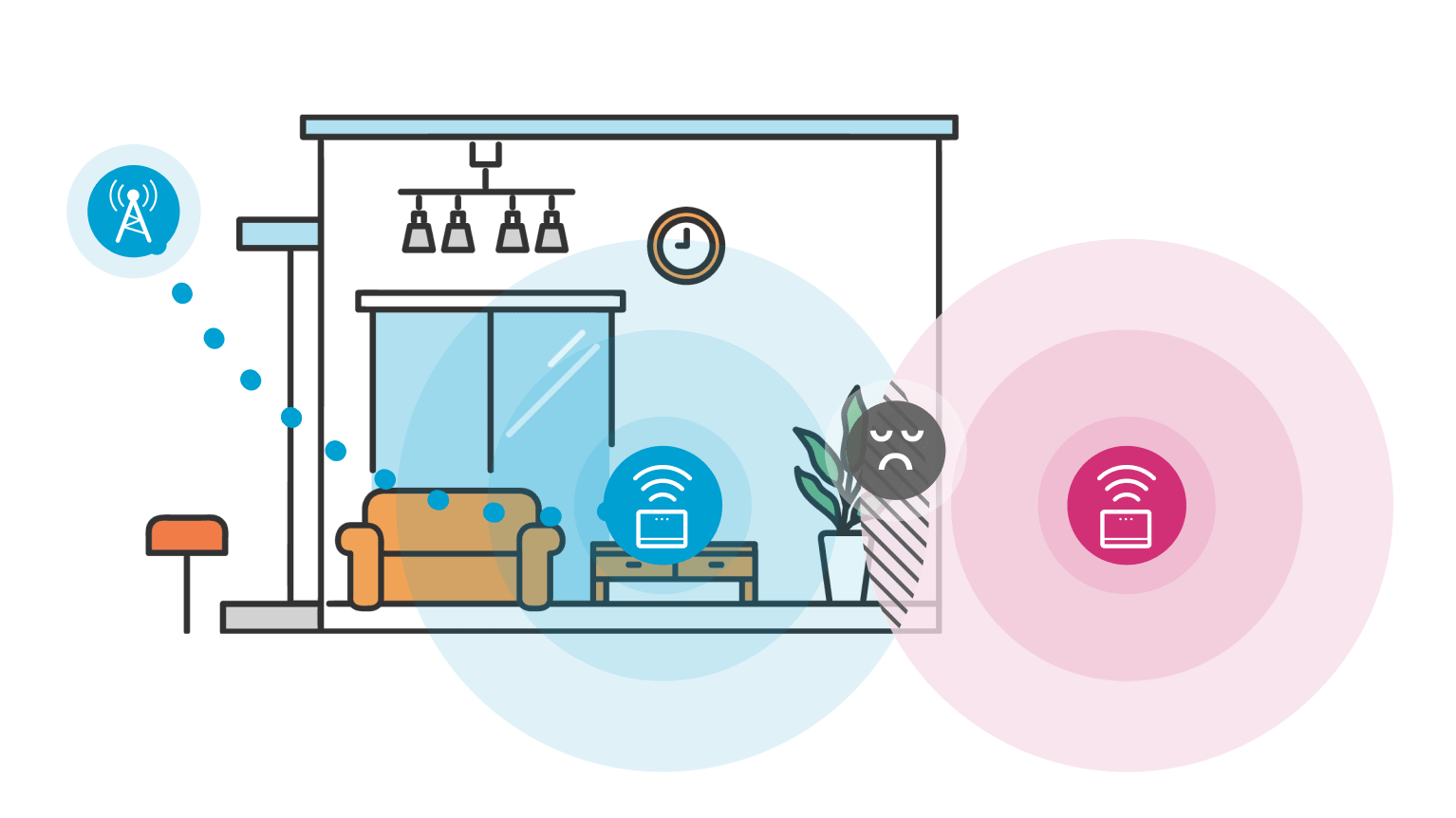
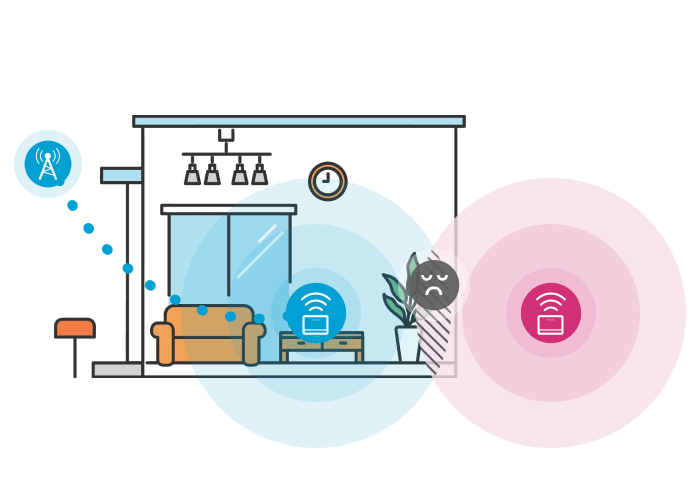
WLAN-Kanal optimieren.
Andere WLAN-Router in Ihrer Umgebung (z. B. aus der Nachbarschaft) können Ihren WLAN-Empfang stören. Durch einen Neustart Ihres Routers analysiert dieser die WLAN-Umgebung und wählt automatisch den optimalen Kanal.
Sollte ein Neustart Ihres Routers öfters notwendig werden, können Sie die WLAN-Kanäle auch manuell einstellen. Dafür empfiehlt sich die Verwendung von WLAN-Analyse Hilfsmitteln (z. B. Apps am Smartphone), die den bestmöglichen Kanal anzeigen. Anschließend stellen Sie diesen WLAN-Kanal im Routermenü manuell ein.
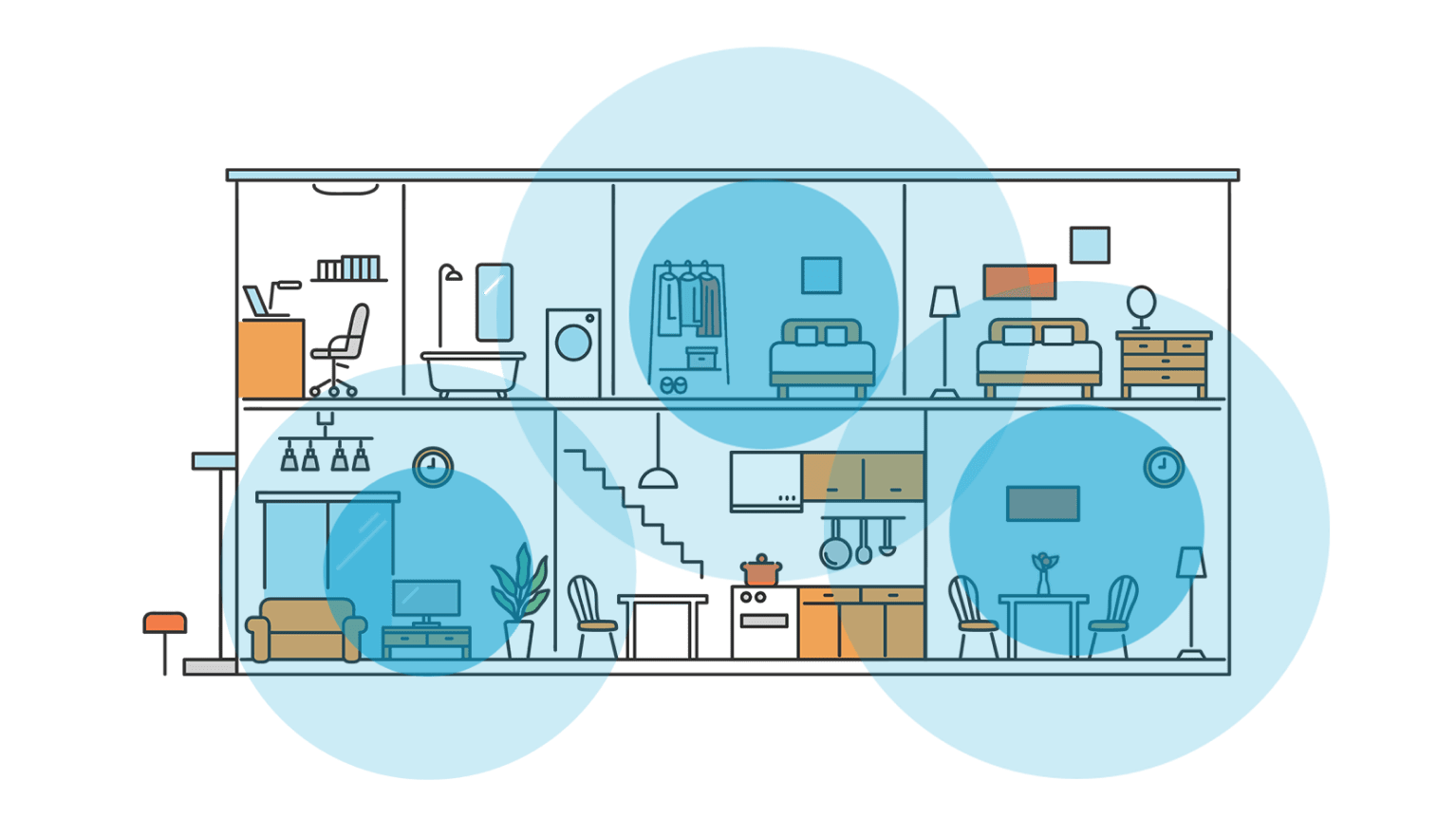
WLAN-Netzwerk erweitern.
Wände und große Distanzen lassen das WLAN-Signal schwächer werden. Wenn das WLAN-Signal in der Nähe des Routers passt, aber mit zunehmender Entfernung deutlich abfällt, können WLAN-Zusatzgeräte schnell Abhilfe schaffen. Zwei Möglichkeiten dafür sind:
Mesh Router: Damit erweitern und verbessern Sie den WLAN-Empfang wesentlich. Detaillierte Informationen zu Mesh-WLAN finden Sie hier.
Powerline Adapter: Dieses Gerät leitet die Internet-Verbindung über die Stromleitung in abgelegene Räume und versorgt diese mit WLAN.
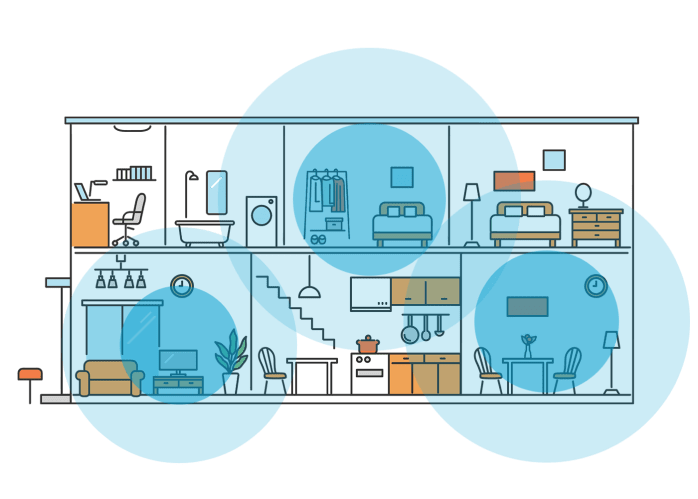
Geschwindigkeit messen.
Um die Internetgeschwindigkeit zu prüfen, können Sie einen Speedtest am PC, Laptop, Tablet oder Handy durchführen, sofern dieses Gerät mit dem Drei Router verbunden ist. Für ein aussagekräftiges Ergebnis empfehlen wir einen Speedtest per LAN-Verbindung mit dem Router, zu unterschiedlichen Tages- und Nachtzeiten. Während des Speedtests sollten außerdem keine anderen Geräte mit dem Router verbunden sein und das testende Gerät sollte keine anderen Services (z. B. E-Mail-Programme) ausführen, die eine Internetleistung beanspruchen.
Netzfixierung im Routermenü einrichten.
In manchen Fällen wechselt Ihr Router zwischen verschiedenen Mobilfunkstandards. Solche Wechsel wirken sich negativ auf die Übertragungsgeschwindigkeit der Datenverbindung aus. Um sie zu verhindern, richten Sie am Router eine Netzfixierung auf 4G/LTE ein.
Bei Routerwechsel: Netzwerkname und Passwort beibehalten.
Manchmal kann auch der Umstieg auf einen neuen Router dazu beitragen, die Datenverbindung zu verbessern. Wir zeigen Ihnen, wie dieser Umstieg noch einfacher funktioniert: Wenn Sie den Netzwerknamen und das Passwort des alten Geräts übernehmen, müssen Sie nicht in mühsamer Kleinarbeit alle WLAN-fähigen Geräte einzeln mit dem neuen WLAN verbinden. Das spart Zeit und Nerven.
Jedes WLAN-Netzwerk hat eine SSID bzw. einen Netzwerknamen, damit Sie Ihr Netzwerk erkennen und zum Verbinden Ihrer Geräte (Smartphone, Tablet, Smart Home etc.) auswählen können. Ebenso gibt es ein eigenes Passwort, das Sie zur Verbindung Ihrer Geräte mit dem WLAN-Netzwerk eingeben müssen.
Je nach Hersteller und Modell werden folgende Möglichkeiten angeboten:
- Vorab definierte WLAN-Zugangsdaten.
- Diese sind oft auf einem Aufkleber am Router angeführt. Ein Beispiel dafür ist z.B. unser aktueller 5G Router ZTE MC888: der Geräteaufkleber befindet sich hier an der Unterseite des Routers.
- Direkt nach der Erstinstallation können Sie Netzwerknamen und Passwort in den Routereinstellungen ändern (je nach Hersteller in einer App oder der WebUI: Webkonfigurations- oder Benutzeroberflläche). Wenn Sie dabei Ihren bisherigen Netzwerknamen und das zuletzt verwendete Passwort eintragen, so verbinden sich alle Geräte ohne Zutun mit dem neuen WLAN.
- Frei definierbare WLAN-Zugangsdaten.
- Bei manchen Geräten hat man während der erstmaligen Inbetriebnahme die Möglichkeit die Zugangsdaten selbst zu definieren. Beispiel dafür sind z.B. unsere aktuellen Mesh Router TP-Link Deco X50: zur Inbetriebnahme wird zuerst eine App von TP-Link heruntergeladen. Während der Installation der Mesh Router kommt dann automatisch die Aufforderung, einen Namen für das Netzwerk und ein Passwort für das WLAN einzutragen.
- Tragen Sie jetzt Ihren bisherigen Netzwerknamen und das zuletzt verwendete Passwort ein, so verbinden sich alle Geräte ohne Zutun mit dem neuen WLAN.
So geht’s bei den Routern von Drei.
Für aktuell bei Drei erhältliche Router und Mesh-Router sowie einige ältere Geräte finden Sie hier eine genaue Angabe, wie bzw. wo Sie die Namen für Netzwerk und Passwort ändern können.
| Geräte | Einstellungen über |
|---|---|
| ZTE | |
| ZTE MC888 5G Router |
ZTE Link App Google Play Store Apple App Store |
| ZTE MF287 Pro 4G Router |
ZTE Link App Google Play Store Apple App Store |
|
Drei Maxx ZTE MC801A |
ZTE Link App Google Play Store Apple App Store |
|
Drei Neo (ZTE MF287, ZTE MF287+, ZTE MF287 Pro) |
ZTE Link App Google Play Store Apple App Store |
|
Drei Tube (ZTE MF282+) |
ZTE Link App Google Play Store Apple App Store |
| TP-Link | |
| TP-Link MX515v 4G Router |
TP-Link Aginet App Google Play Store Apple App Store |
| TP-Link Deco X50 Mesh Router |
TP-Link Deco App Google Play Store Apple App Store |
| TP-Link Deco X20 Mesh Router |
TP-Link Deco App Google Play Store Apple App Store |
| AVM | |
|
FRITZ!Box 7530 AX |
WebUI der FRITZ!Box |
| FRITZ!Repeater 1200 AX | WebUI der FRITZ!Box |
Ist Ihre Internetverbindung trotzdem noch nicht schnell genug?
Dann können wir gerne mit Ihnen gemeinsam den Sachverhalt genauer untersuchen und eine Optimierung durchführen. Dazu bitten wir Sie, unser Störungsformular zu verwenden.
So ist sichergestellt, dass Ihre Anfrage mit allen notwendigen Informationen schnellstmöglich bearbeitet werden kann.