WLAN Kanal bei Huawei HG659 ändern.
1. Um fortgeschrittene WLAN Einstellungen vorzunehmen, stellen Sie sicher, dass Ihr Festnetz-Modem mit dem PC verbunden ist. Da Sie nach der Änderung des WLAN Kanals Ihre Geräte erneut mit dem Modem verbinden müssen, empfiehlt es sich Ihr Modem über Ethernetkabel (Netzwerkkabel) mit Ihrem PC zu verbinden.
2. Öffnen Sie einen Internet Browser und tippen Sie in die Adresszeile folgende Adresse ein: 192.168.1.1

3. Es erscheint ein Login Fenster. Tragen Sie hier die Zugangsdaten Ihres Modems ein und klicken danach auf den Button „Log in“. Dies Zugangsdaten sind:
Username: user
Password: user
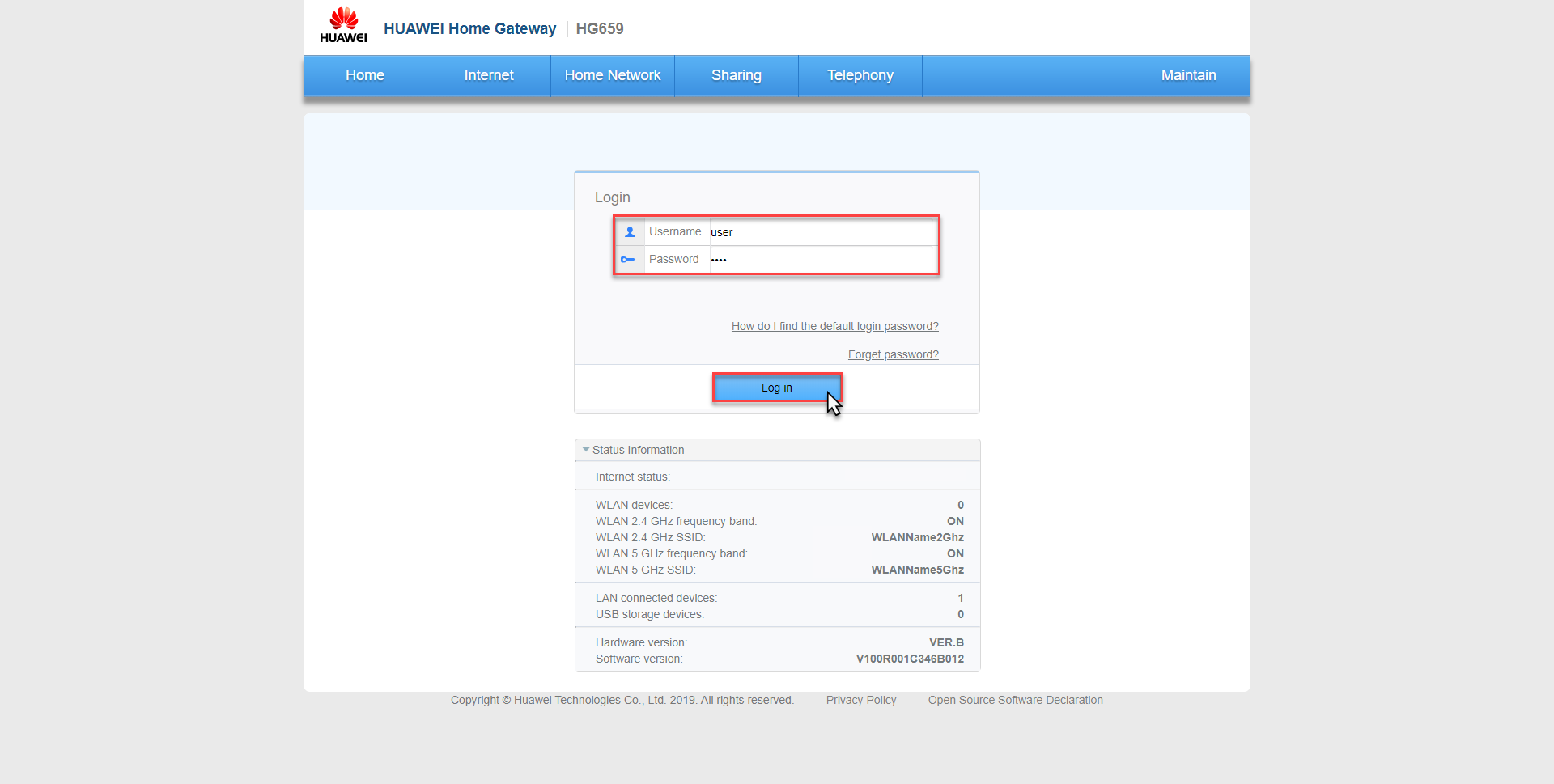
4. Sie befinden sich nun in der „Home“ Ansicht. Klicken Sie in der oberen Menüleiste auf den Menüpunkt „Home Network“.
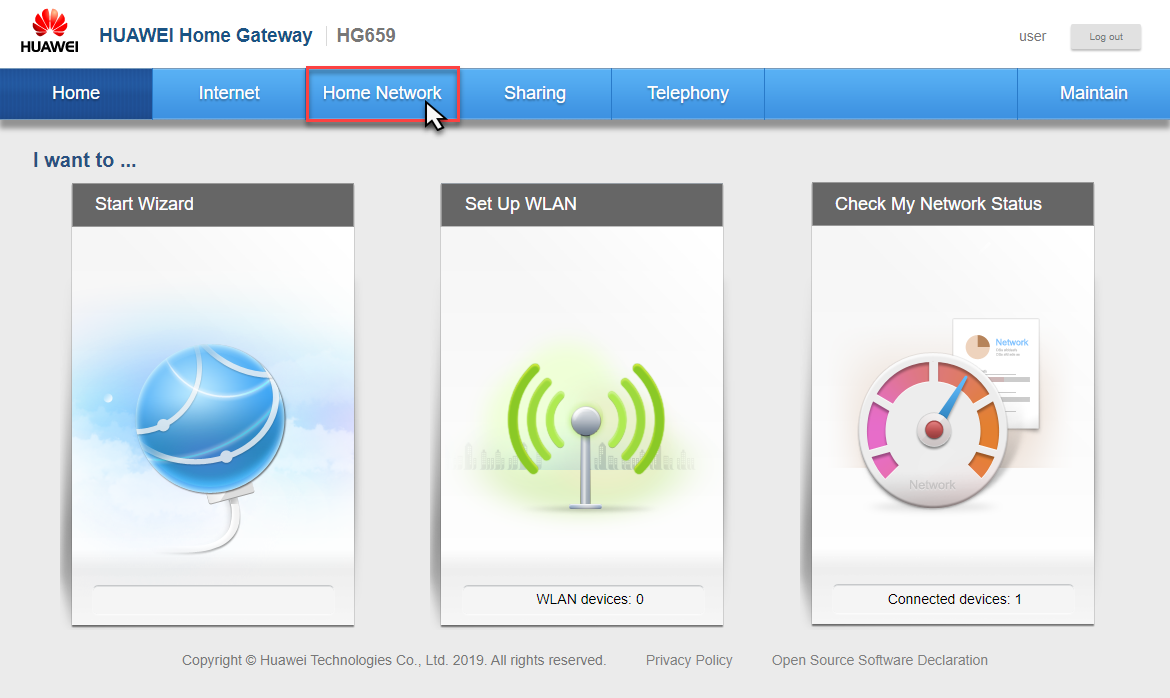
5. Sie befinden sich nun in der „Home Network“ Ansicht. Klicken Sie nun in der linken Menüleiste auf den Menüpunkt „WLAN Settings“.
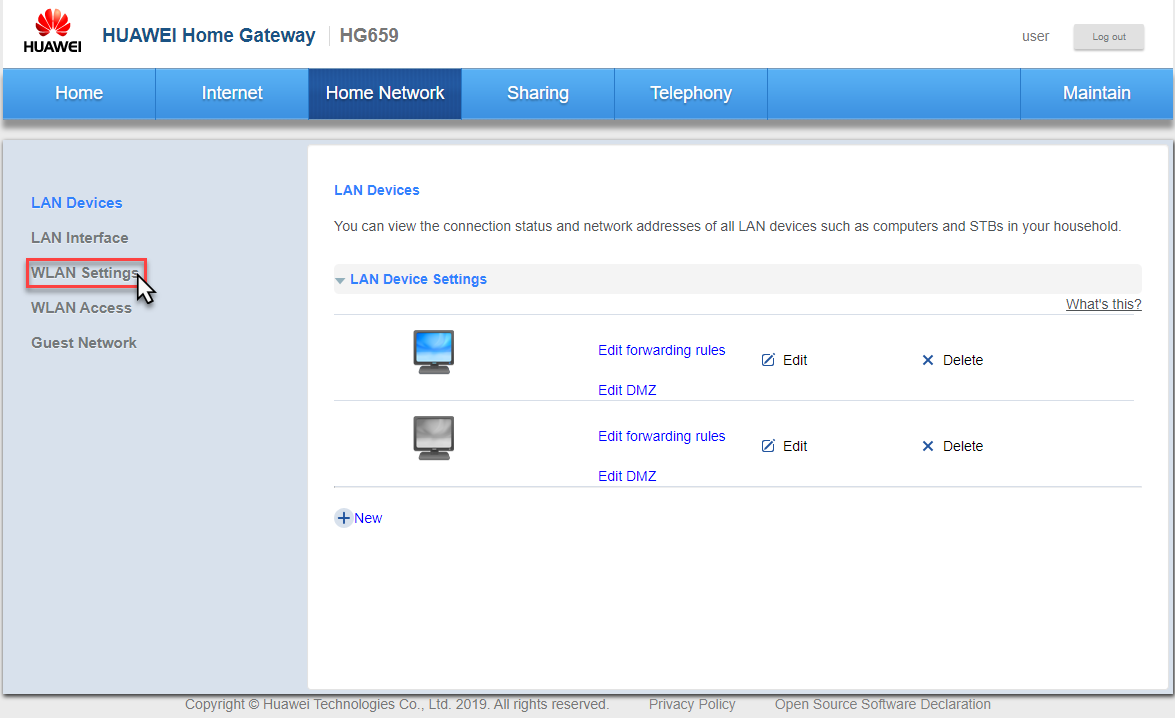
6. Nun klicken Sie innerhalb der Seite auf den Menüpunkt „Advanced Settings“. Weitere Einstellungsmöglichkeiten klappen nun auf.
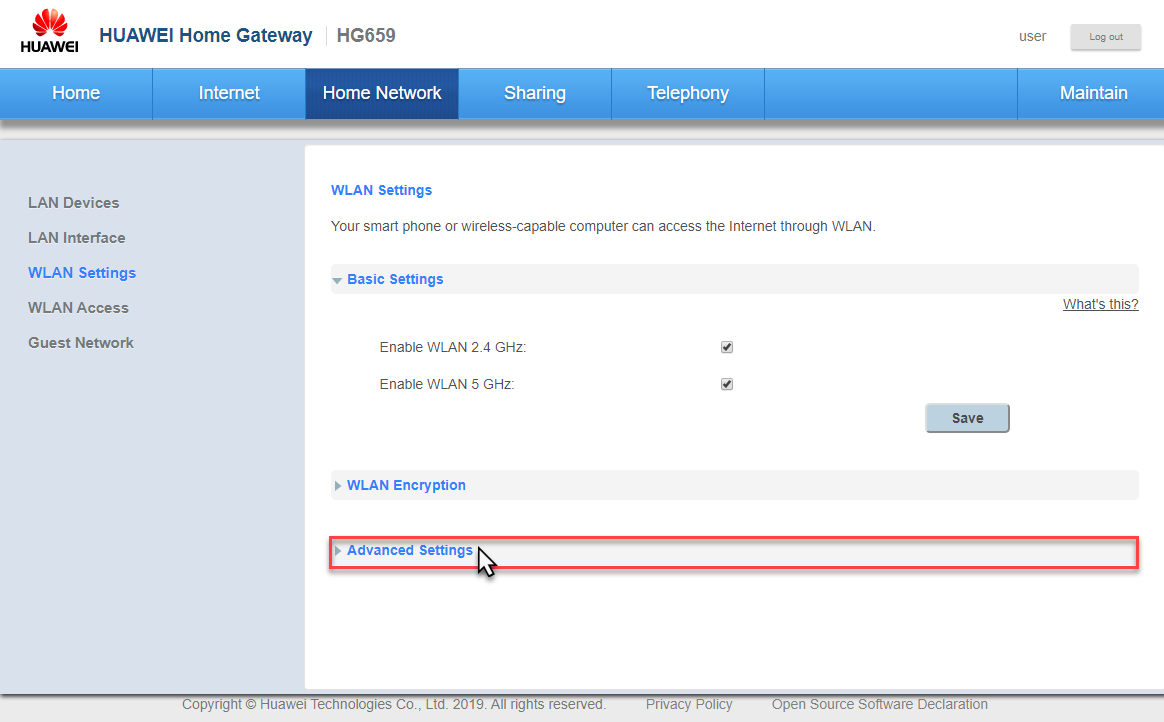
7. Standardmäßig ist „Auto“ eingestellt, dass bedeutet Ihr Modem sucht sich nach jedem Start automatisch den störungsfreisten Kanal.
Möchten Sie den Kanal manuell wechseln finden Sie die Einstellung unter dem Punkt „Channel:“ Da Ihr Modem sowohl 2.4 GHz als auch 5 GHz WLAN beherrscht, können Sie für beide Frequenzen getrennt den bevorzugten Kanal festlegen.
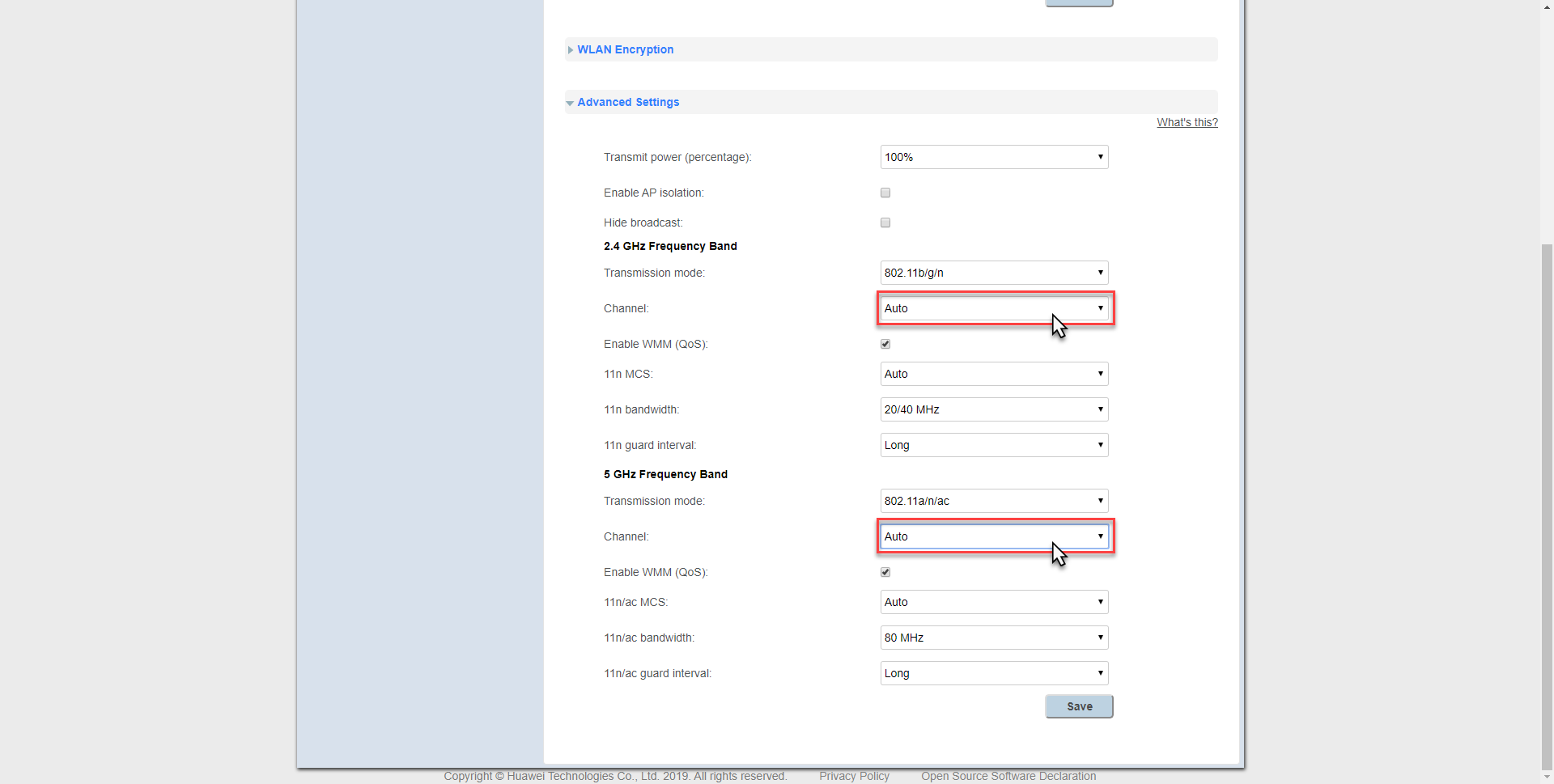
8. Um die Einstellungen zu bestätigen klicken Sie auf den Button „Save“.
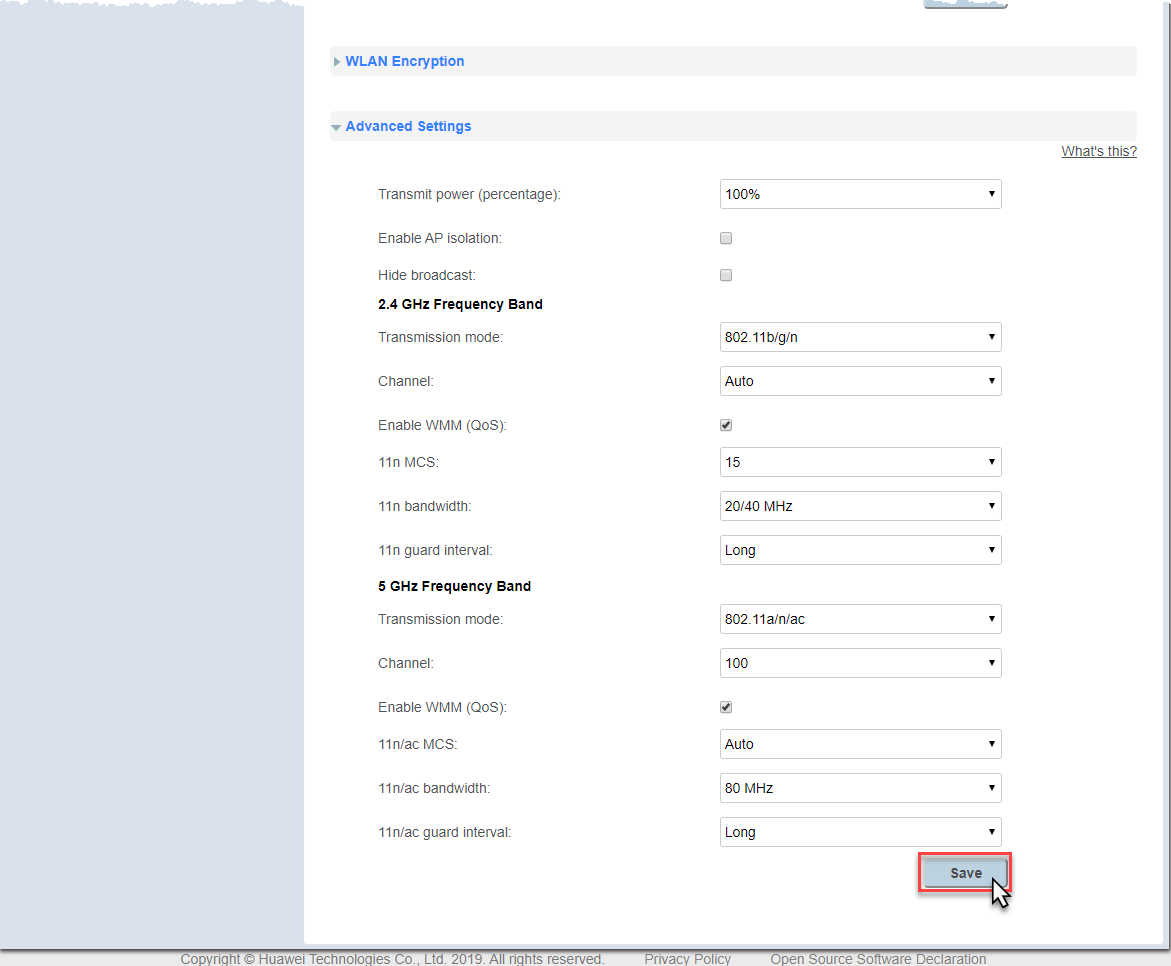
9. Der WLAN Kanal Ihres Modems ist nun geändert. Eventuell müssen Sie Ihre WLAN Geräte nach dem Kanalwechsel neu mit dem WLAN verbinden.