
Hotspot einrichten: So geht’s.
Text: Matthias | 21. September 2022 10:03Wussten Sie, dass Sie mit fast jedem Smartphone einen eigenen WLAN-Hotspot einrichten können? Egal ob im Homeoffice, Kaffeehaus, Park oder am Balkon: Durch die Hotspot-Funktion Ihres Handys können andere WLAN-fähige Geräte Ihre Handy-Datenverbindung nutzen und so ins Internet einsteigen. Sobald Sie den mobilen Hotspot konfigurieren, wird Ihr Handy als WLAN-Netzwerk für alle internetfähigen Geräte in der Umgebung sichtbar.
Wenn Sie Ihr mobiles Büro in den Park verlegen oder gerne längere Zugfahrten zum Arbeiten nutzen, benötigen Sie meist eine stabile WLAN-Verbindung. In diesem Beitrag verraten wir Ihnen, wie Sie Ihr Handy als persönlichen Hotspot verwenden können.
Hotspot am Handy einrichten: So geht’s.
Wie funktioniert nun der WLAN-Hotspot? Mit dem Smartphone lässt sich die WLAN-Hotspot-Funktion bei den meisten Geräten schnell und bequem einrichten. Meistens finden Sie diese im Menüpunkt „Einstellungen“ Ihres Handys. Eine andere Möglichkeit, um den Einstieg ins Internet auf einem Gerät zu ermöglichen, ist Tethering. Dabei wird ein internetfähiges Gerät wie ein PC, Laptop oder Tablet mit dem Smartphone per USB-Kabel oder Bluetooth verbunden, um eine mobile Datenverbindung herzustellen. Für die beiden gängigsten Smartphone-Betriebssysteme haben wir Ihnen Kurzanleitungen zusammengestellt, damit Sie Schritt für Schritt Ihren mobilen Hotspot konfigurieren können.
WLAN-Hotspot einrichten mit Android.
- Öffnen Sie die App „Einstellungen“ auf Ihrem Android-Gerät.
- Tippen Sie hier auf den Menüpunkt „Drahtlos & Netzwerke“. Diese Auswahl kann bei anderen Modellen „Verbindungen“ oder „Netzwerk & Internet“ heißen.
- Nun wählen Sie „Tethering & mobiler Hotspot“.
- Gehen Sie im nächsten Schritt auf „Mobiler WLAN-Hotspot“.
- Jetzt richten Sie einen Namen und ein Passwort für Ihren WLAN-Hotspot ein. Tippen Sie hierfür auf „WLAN-Hotspot konfigurieren“. Diese Eingabe ist nur einmalig notwendig. Nachdem Sie den Hotspot erstmals eingerichtet haben, werden Ihre vorgenommenen Einstellungen gespeichert.
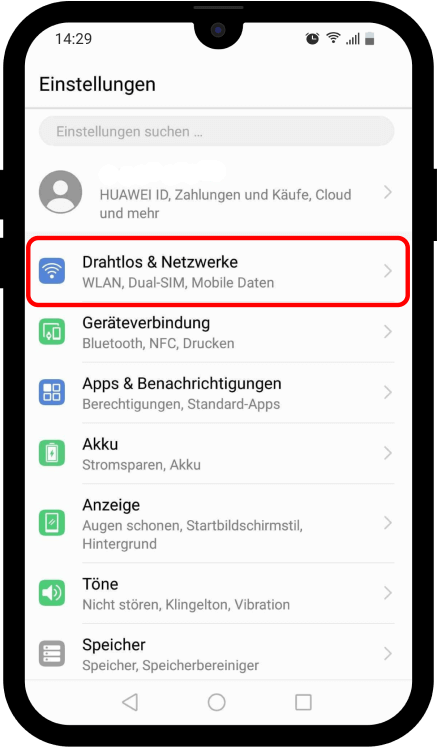 | 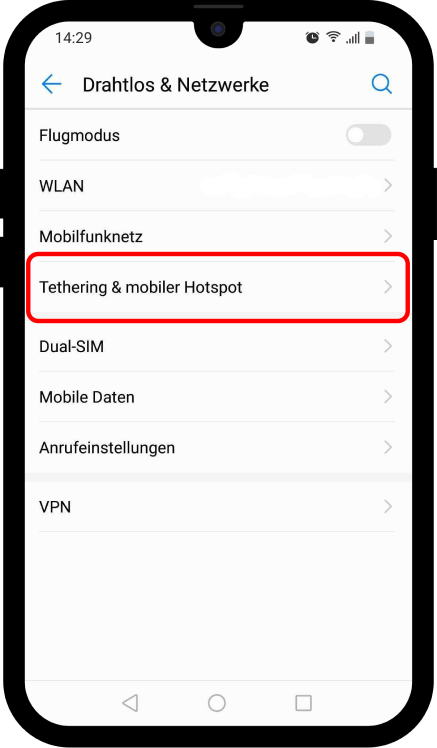 | 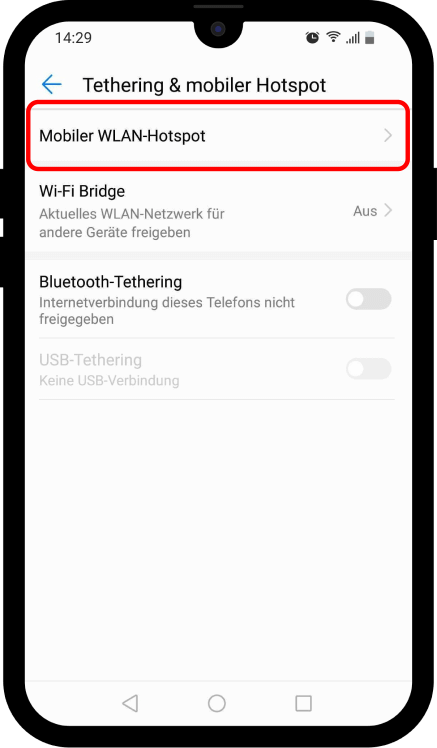 | 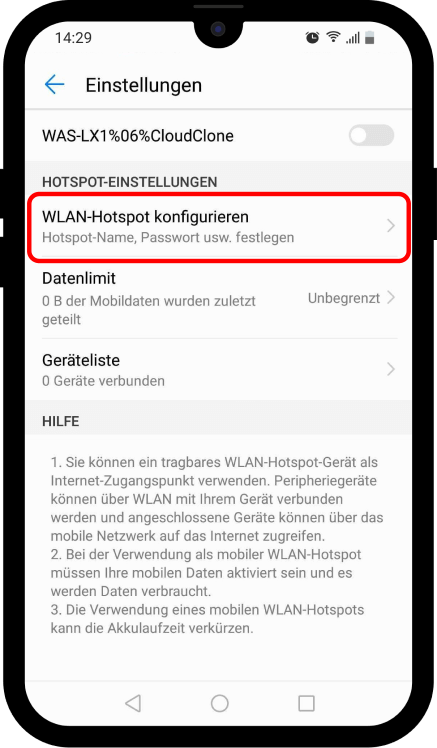 |
|---|
6. Unter Netzwerkname ist meist der Gerätename voreingestellt. Den Netzwerknamen können Sie hier individuell anpassen und anschließend speichern.
7. Legen Sie als Nächstes Ihr persönliches Passwort für Ihren mobilen Hotspot fest. Denken Sie daran, ein sicheres Passwort mit Groß- und Kleinschreibung, Ziffern und Sonderzeichen zu verwenden, damit Unbekannte keinen Zugriff auf Ihren Hotspot haben und unbefugt Ihr Datenvolumen verbrauchen.
8. Um Ihren Hotspot final zu aktivieren, verschieben Sie oben rechts den Schieberegler neben Netzwerkname auf an.
9. Nun können Sie unterwegs mit Ihrem Laptop auf den mobilen Hotspot Ihres Smartphones zugreifen. Das Handy erscheint als normales WLAN-Netzwerk auf Ihrem Gerät. Verbinden Sie sich mit dem vorab eingerichteten Passwort und surfen Sie los. Eines sollten Sie jedoch noch wissen: Das verbrauchte Datenvolumen wird vom im Handyvertrag inkludierten Download-Volumen abgezogen. Um keine böse Überraschung zu erhalten, deaktivieren Sie den Hotspot auf Ihrem Smartphone, sobald Sie keine Internetverbindung mehr benötigen.
10. Bei manchen Geräten können Sie zur Sicherheit einen Abschalt-Timer nach Inaktivität für den mobilen Hotspot einrichten.
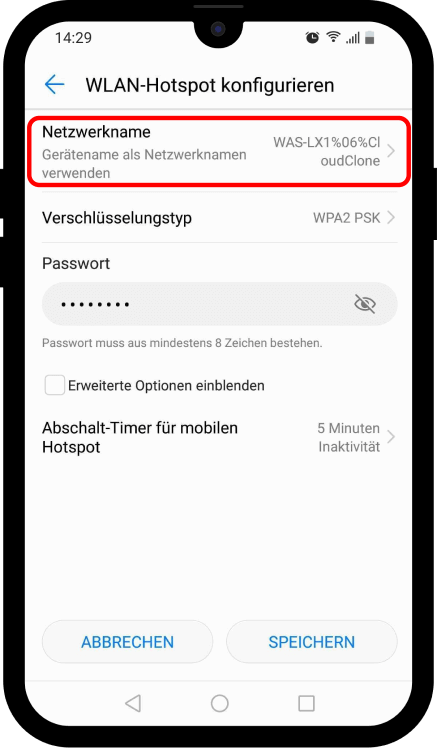 | 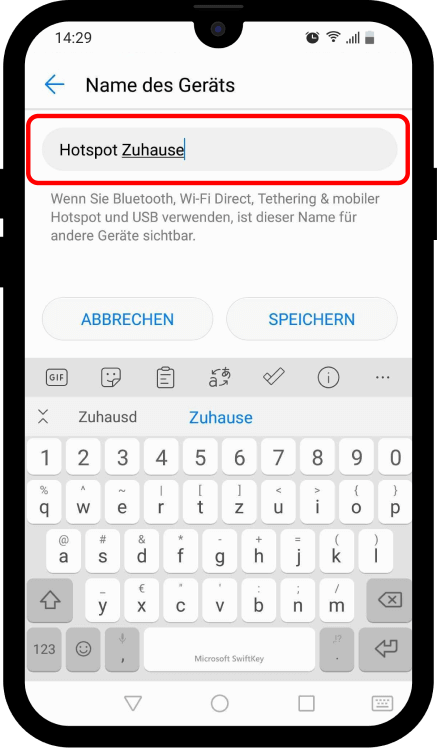 | 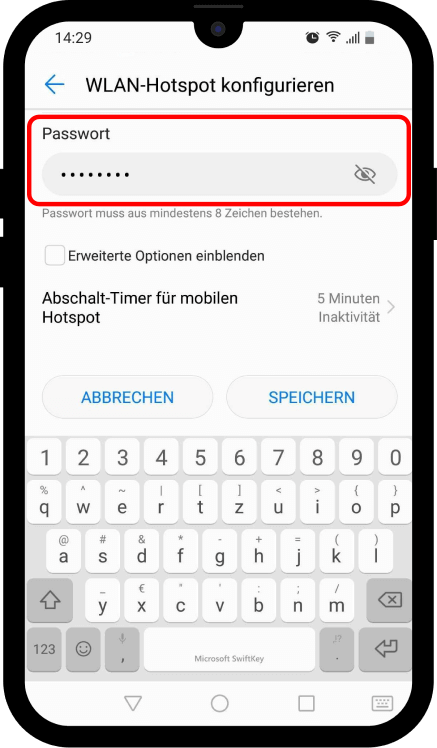 | 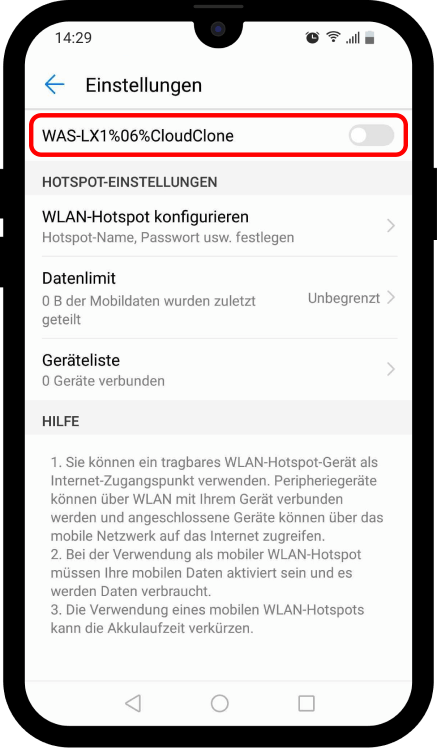 | 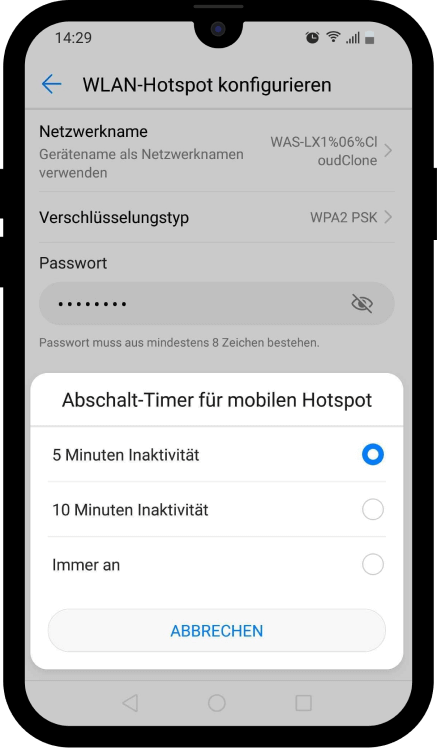 |
|---|
| USB Tethering | auf Andoid |
|---|---|
| Zugriff für andere Geräte: | über Mini-USB-Kabel |
| Am Handy unter: | hier am Beispiel eines Samsung Gerätes - andere Android Geräte haben ähnliche Menüführungen: Einstellungen / Drahtlos und Netzwerke / Tethering und mobiler Hotspot / Tethering. |
| Aktivieren: | Zur Benutzung reicht es, das Handy und das andere Gerät über ein Mini-USB-Kabel miteinander zu verbinden und die Funktion durch ein Tippen auf das Häkchen-Symbol zu aktivieren. In der Regel verbindet sich dann das Gerät automatisch mit dem Internet. Eine Passworteingabe ist nicht notwendig, da die Verbindung nur über das Kabel läuft und daher auch kein anderes Gerät zugreifen kann. |
| Mobiler WLAN Hotspot. | |
|---|---|
| Zugriff für andere Geräte | kabellos |
| Am Handy unter: | hier am Beispiel eines Samsung Gerätes - andere Android Geräte haben ähnliche Menüführungen. Einstellungen / Drahtlos und Netzwerke / Tethering und mobiler Hotspot / mobiler WLAN-Hotspot. |
| Erstes Einrichten: | Um diese Möglichkeit zu nutzen, müssen Sie den Hotspot erst unter „mobiler WLAN-Hotspot konfigurieren“ einrichten. Passwort und Netzwerkname, also der, unter dem Ihr Handy später auf anderen Geräten aufscheint, können geändert werden. |
| Aktivieren: | Um den mobilen, kabellosen WLAN-Hotspot zu aktivieren, setzt man am Smartphone ein Häkchen bei dem gleichnamigen Menüpunkt. Wählen Sie dann am anderen Gerät Ihr Smartphone unter den drahtlosen Netzwerken aus. Nach der Aktivierung erscheint am Smartphone in der Navigationsleiste sowie bei den Benachrichtigungen ein Hinweis, dass der Hotspot jetzt aktiv ist. Berühren Sie diese Benachrichtigung, kommen Sie wieder zu den Hotspoteinstellungen, wo Sie den Hotspot jederzeit wieder deaktivieren können. Bis zur Deaktivierung ist Ihre Datenverbindung für andere internetfähige Geräte (Tablets, Handys, Laptops etc.) wie ein normales WLAN-Netzwerk verfügbar. |
| Bluetooth Tethering. | |
|---|---|
| Zugriff für andere Geräte: | kabellos |
| Am Handy unter: | hier am Beispiel eines Samsung Gerätes - andere Android Geräte haben ähnliche Menüführungen. Einstellungen / Drahtlos und Netzwerke / Tethering und mobiler Hotspot / Bluetooth-Tethering |
| Aktivieren: | Schalten Sie dafür zuerst auf beiden Geräten Bluetooth ein und machen Sie dieses auch sichtbar für andere Geräte. Danach koppeln Sie die beiden Geräte und schalten dann am Smartphone das Bluetooth-Tethering unter dem oben beschriebenen Menüpfad ein. Dann kann man über das Bluetooth-Interface des Endgeräts auf die Datenverbindung zugreifen. Auch hier ist in der Regel keine Passworteingabe notwendig, weil Sie selbst am Smartphone bestimmen welche Geräte gekoppelt werden dürfen. |
WLAN-Hotspot mit iOS (iPhone-Modelle).
- Öffnen Sie „Einstellungen“ auf Ihrem iPhone.
- Wählen Sie jetzt den Menüpunkt „Persönlicher Hotspot“.
- Schieben Sie den Regler bei „Zugriff für andere erlauben“ nach rechts, um von einem anderen Gerät auf Ihr mobiles Netzwerk zugreifen zu können.
- Unter diesem Punkt können Sie auch Ihr individuelles WLAN-Passwort konfigurieren. Entweder wählen Sie ein eigenes achtstelliges Passwort oder verwenden das voreingestellte.
- Schon können Sie von Ihrem Laptop oder Tablet aus bei der WLAN-Netzwerk-Suche auf Ihr iPhone mittels Passwort zugreifen und Ihr Handy als mobilen Hotspot verwenden.
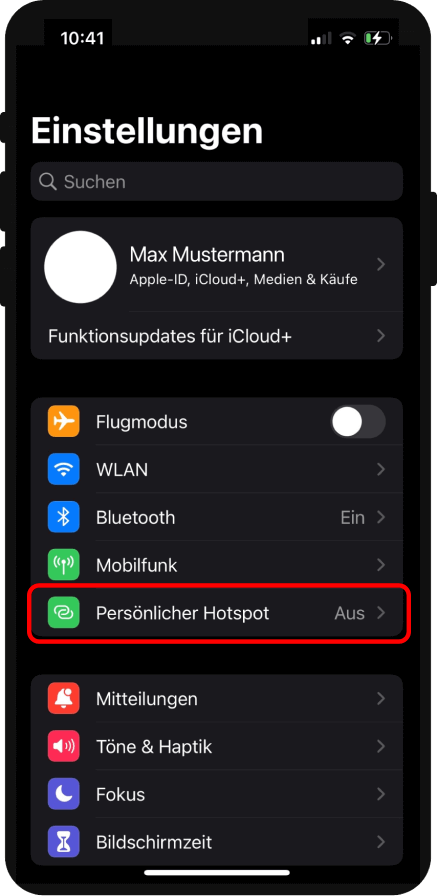 | 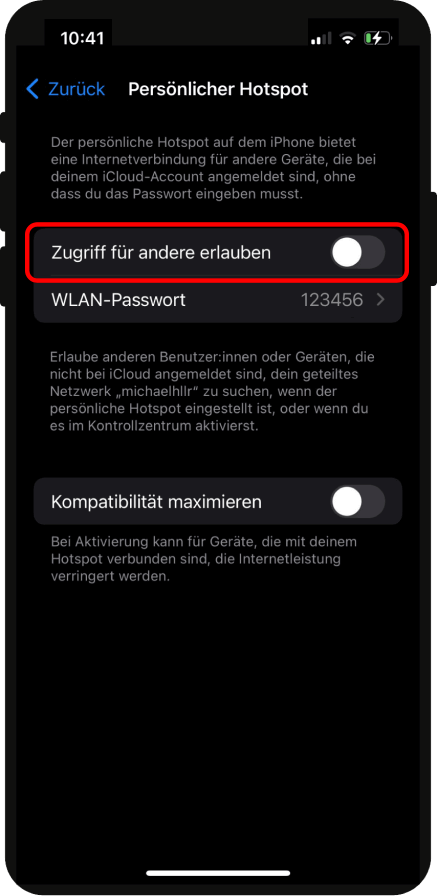 | 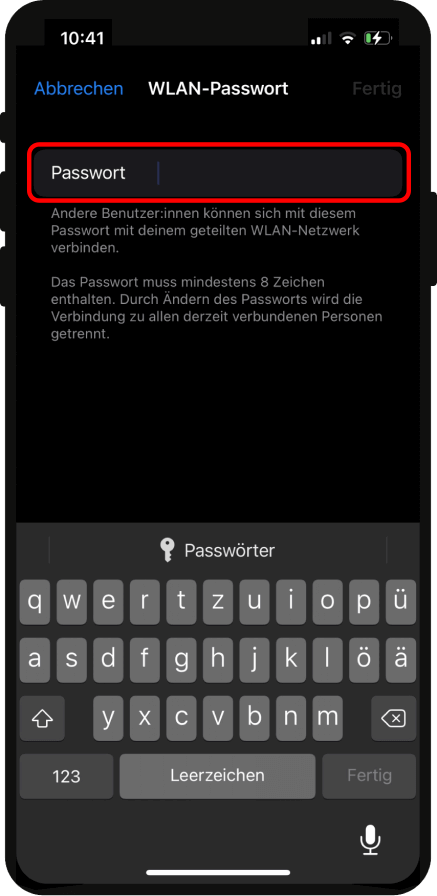 |
|---|
| USB-Tethering. | |
|---|---|
| Zugriff für andere Geräte: | über USB-Kabel |
| Am Handy unter: | Einstellungen / Mobile Netzwerke bzw. mobiles Netz/ Persönlicher Hotspot. |
| Aktivieren: | Man schließt das andere Gerät und das iPhone an ein USB-Kabel an und folgt den Anweisungen am Bildschirm. In der Regel verbindet sich das angeschlossene Gerät automatisch mit dem Internet. Sobald die Internetverbindung funktioniert, wird die Navigationsleiste des iPhones blau. Die Verbindung besteht bis man das USB-Kabel entfernt. Auch wie bei Android ist hier keine Passworteingabe nötig, denn die Verbindung läuft nur über das Kabel. |
| Mobiler WLAN Spot: | |
|---|---|
| Zugriff für andere Geräte: | kabellos |
| Am Handy unter: | Einstellungen / Mobile Netzwerke bzw. mobiles Netz/ Persönlicher Hotspot. |
| Erstes Einrichten: | Bei Ersteinrichtung scheint in dem Menüpunkt "Persönlicher Hotspot" nun ein Popup-Fenster auf, mit der Frage, ob die Datenverbindung auch über WLAN und Bluetooth freigegeben werden soll. Diese Funktion sollte man akzeptieren, wenn man seine Geräte kabellos mit der Smartphone-Datenverbindung versorgen will. |
| Aktivieren: | Nachdem Sie den Menüpunkt "Persönlicher Hotspot" aktiviert haben, wählen Sie am anderen Gerät Ihr iPhone unter den drahtlosen Netzwerken aus. Ist der Hotspot aktiv, erkennt man dies am iPhone an der blaugefärbten Navigationsleiste. Bei iOS 7 sieht man zusätzlich, wie viele Nutzer zur Zeit mit dem Hotspot verbunden sind. Auch bei iOS ist die Datenverbindung ganz normal wie ein herkömmliches WLAN-Netzwerk über verbundene Laptops, Smartphones oder andere internetfähige Geräte so lange verfügbar, bis man es unter dem entsprechenden Menüpunkt deaktiviert. |
| Bluetooth Tethering. | |
|---|---|
| Zugriff für andere Geräte: | kabellos |
| Am Handy unter: | Einstellungen / Mobile Netzwerke bzw. mobiles Netz/ Persönlicher Hotspot. |
| Aktivieren: | Das Bluetooth-Tethering lässt sich ebenfalls unter „Persönlicher Hotspot“ aktivieren. Die Einrichtung erfolgt genauso wie bei dem Android-Betriebssystem: Die Geräte werden zuerst gekoppelt, dann kann der Laptop mit der Datenverbindung des Smartphones verbunden werden. Passworteingabe ist nicht notwendig, weil Sie am Smartphone bestimmen welche Geräte gekoppelt werden dürfen |
Tipps zum Hotspot einrichten.
- Beim Erstellen Ihres WLAN-Hotspots sollten Sie unbedingt ein Passwort einrichten, da Personen in der näheren Umgebung Ihren Hotspot andernfalls mitnutzen können. Dies kann Ihren Datenverbrauch in ungeahnte Höhen treiben. Schließlich wird das verbrauchte Datenvolumen von Ihrem Datenvolumen abgezogen und über Ihren Handy-Tarif verrechnet.
- Außerdem sollten Sie daran denken, Ihren Hotspot nach der Online-Session wieder zu deaktivieren, denn dieser verbraucht einiges an Handyleistung und Strom.
- Manche Handys ermöglichen einen automatischen Abschalt-Timer für Ihren mobilen Hotspot, den Sie beispielsweise nach fünf oder zehn Minuten Inaktivität einrichten können. So umgehen Sie unbeabsichtigten Verbrauch Ihres Datenvolumens.
- Sie können unterwegs Ihren mobilen Hotspot auch mit Freunden, Familienmitgliedern oder Arbeitskollegen teilen, damit ausgewählte Personen über Ihre Datenverbindung surfen können.
FAQs
Die Abkürzung WLAN steht für Wireless Local Area Network und bezeichnet eine drahtlose Funkverbindung, mit der Sie sich mit einem internetfähigen Gerät einwählen können. Vielleicht kennen Sie WLAN auch unter seinem im englischsprachigen Raum geläufigen Namen „Wifi“. Im Gegensatz zum klassischen „LAN“ ist Ihr Router nicht mit einem Kabel am Rechner angeschlossen, sondern die Verbindung läuft via Funksignal.
Einen WLAN-Hotspot auf Ihrem Smartphone aktivieren Sie einfach in den jeweiligen Einstellungen Ihres Gerätes. Je nach Modell finden Sie hier die Menüpunkte „Tethering & mobiler Hotspot“ oder „Persönlicher Hotspot“. Mittels Tethering verbinden Sie ein internetfähiges Gerät wie einen Laptop oder ein Tablet mit Ihrem Smartphone und stellen über USB-Kabel oder Bluetooth eine mobile Datenverbindung her. >> Mehr erfahren
Die maximale Reichweite von mobilen Hotspots kann zwischen zehn und 100 Metern variieren. Das hängt stark von Faktoren wie Signalstärke oder Umgebung ab. Besitzen Sie ein aktuelles Smartphone-Modell? Dann kann die maximale Entfernung größer sein. Befinden Sie sich in einem Innenraum? Durch dickere Wände dringt die Datenverbindung vom mobilen Hotspot eher schlecht. Sind sie im Freien, kann die Distanz zum persönlichen Hotspot wieder größer sein und bis zu 100 Meter betragen.
Nach Einrichten des mobilen WLAN-Hotspots auf Ihrem Smartphone finden Sie das mobile Netzwerk wie gewohnt in der Liste der Netzwerkverbindungen auf Ihrem Laptop. Wählen Sie den mobilen Hotspot Ihres Handys aus und tippen Sie das voreingestellte Passwort für den Internetverbindungsaufbau ein. Über die Tethering-Funktion auf Ihrem Handy können Sie ebenfalls eine mobile Internetverbindung über ein USB-Kabel mit Ihrem Laptop aufbauen. Der Laptop verbindet sich in der Regel anschließend automatisch mit dem Internet.
Ihr WLAN ist in Ihren eigenen vier Wänden instabil und lässt Sie die Lieblingsserie nicht ruckelfrei schauen? Hier finden Sie Hilfe, wie Sie mit einem Mesh Router und Mesh WLAN Ihr WLAN-Signal verbessern. Sie möchten einen Tarif von Drei oder sind daran interessiert, Ihren Tarif zu wechseln? Eine Übersicht von Internet-Tarifen für zuhause über Handytarife mit Smartphone bis zu Jugendtarifen finden Sie im verlinkten Beitrag.
Artikel verfasst von Matthias aus dem Drei Redaktionsteam.
Über den Autor:
Wer es nicht im Kopf hat, hat es in den Beinen? Nicht mit Redakteur Matthias. Denn wo immer es einen Life Hack oder einen Kniff gibt, der uns das Leben erleichtert: Matthias kennt ihn – und teilt sein Wissen in seinen Artikeln gerne mit dir. Du willst mehr davon? Hier geht es zu allen Beiträgen von Matthias rund um die besten Tipps & Tricks.