
Screenshot mit Samsung Handy erstellen: So geht's
Text: Marie | 23. September 2022 13:45Ein Screenshot ist eine Bildaufnahme des Handyscreens – und kann im Alltag eine schnelle Hilfe sein. Bei den aktuellen Modellen von Samsung sind mehrere Wege möglich, um einen Screenshot zu erstellen. Dafür braucht es keine besondere App. Wir zeigen Ihnen kurz und knapp alle Optionen.
Eine App funktioniert nicht und Sie wollen es dem Kundenservice zeigen? Oder Sie wollen einfach ein witziges Bild oder einen Veranstaltungshinweis schnell auf Ihrem Smartphone speichern? Dafür eignen sich Screenshots ideal. Mit den Smartphones von Samsung lässt sich ein Screenshot kinderleicht erstellen.
Wie erstelle ich einen Screenshot auf meinem Samsung Smartphone?
Die Smartphones von Samsung bieten Ihnen mehrere Möglichkeiten, Screenshots aufzunehmen.
Screenshot mit Tastenkombination.
Mit Samsung Galaxy knipsen Sie mit Hilfe einer Tastenkombination ganz einfach einen Screenshot. Dafür brauchen Sie nur gleichzeitig die Power-Taste und die Leiser-Taste für die Lautstärke an der rechten Seite betätigen.
- Halten Sie gleichzeitig die Power-Taste und die Leiser-Taste für die Lautstärke gedrückt.
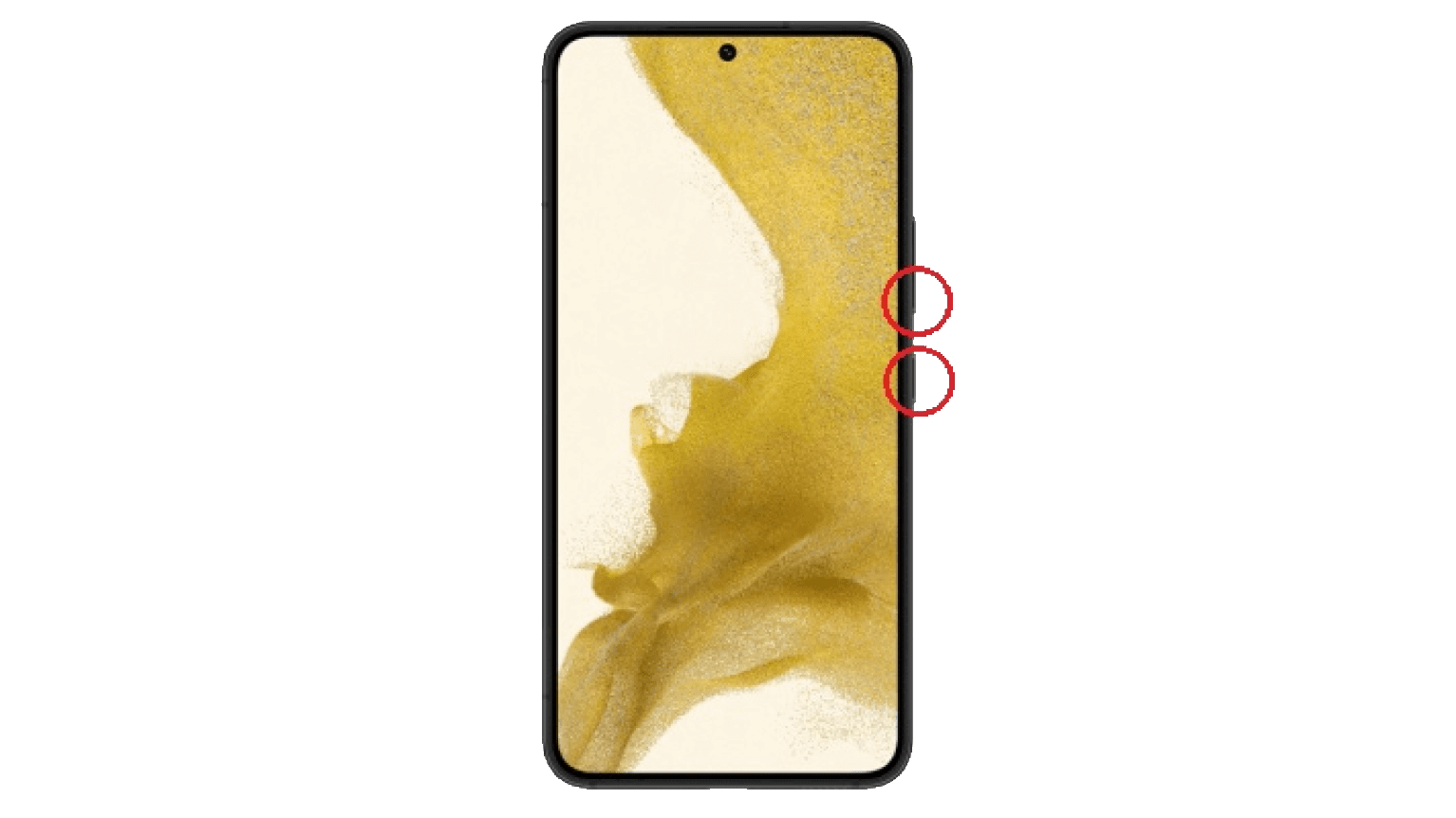
- Das Samsung Galaxy vibriert oder gibt ein akustisches oder visuelles Signal – das bedeutet, Ihr Screenshot wurde aufgenommen.
- Das Samsung Galaxy speichert den Screenshot in Ihrer Gallery.
Gilt für die aktuellen Modelle: Samsung Galaxy S24, Samsung Galaxy S23, Samsung Galaxy S22, Samsung Galaxy A53, Samsung Galaxy S21 FE, Samsung Galaxy Z Flip 5, Samsung Galaxy Z Flip 4, Samsung Galaxy Z Fold 5, Samsung Galaxy Z Fold 4, Samsung Galaxy S22 Ultra, Samsung Galaxy XCover 7 EE
Achtung: Ältere Modelle von Samsung besitzen eine physische Home-Taste. Für einen Screenshot betätigen Sie hier gleichzeitig die Power-Taste sowie die Home-Taste.
Screenshot mit Wischgeste.
Bei den Modellen von Samsung können Sie auch Screenshots per Wischgeste erstellen. Falls diese Funktion bei Ihnen noch nicht automatisch aktiviert ist, gehen Sie wie folgt vor:
- Gehen Sie zu den Einstellungen Ihres Samsung Handys.
- Wählen Sie "Erweiterte Funktionen" aus.
- Wählen Sie hier "Bewegungen" und "Gesten" aus.
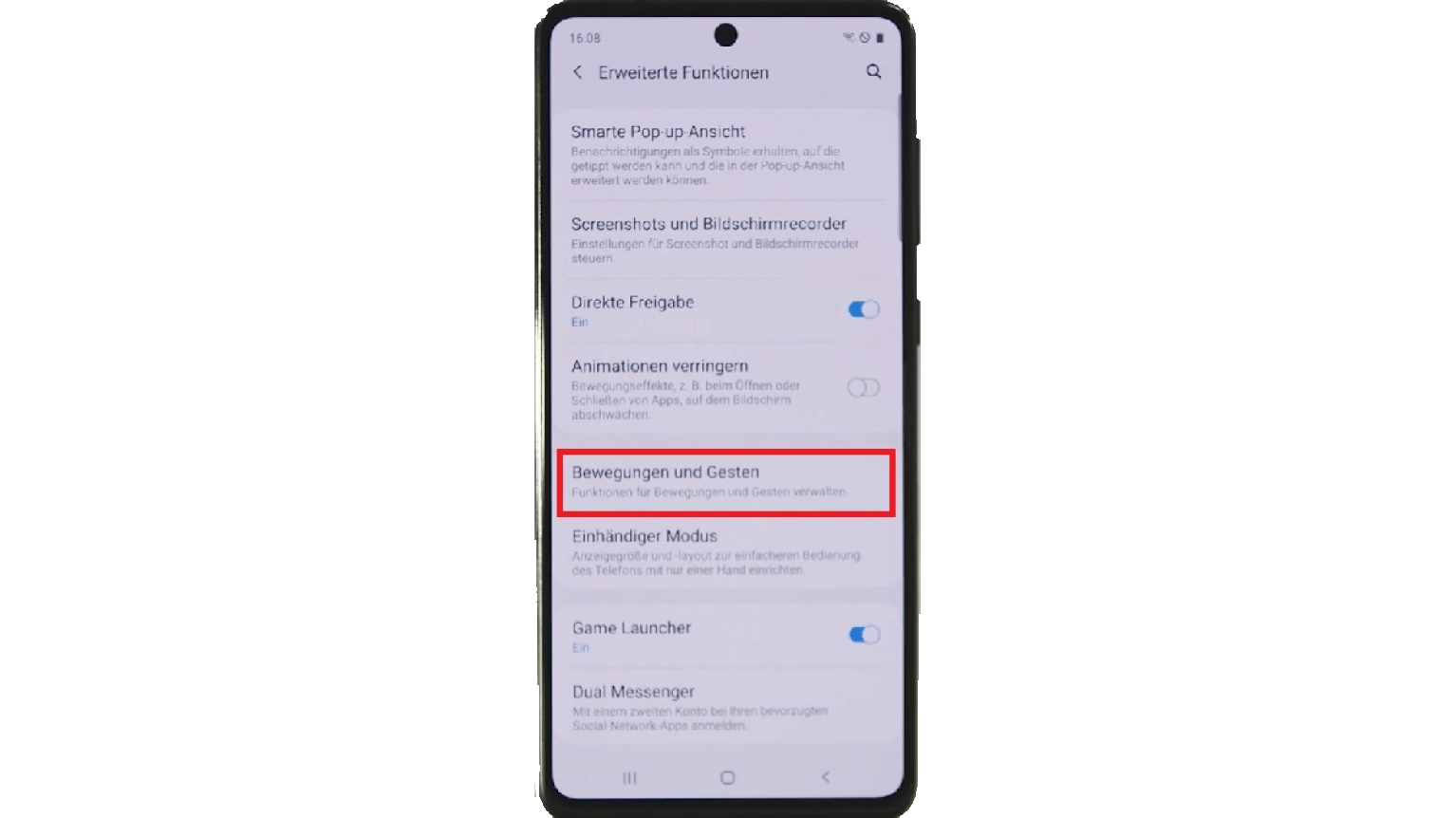
- Aktivieren Sie die Funktion "Screenshot".
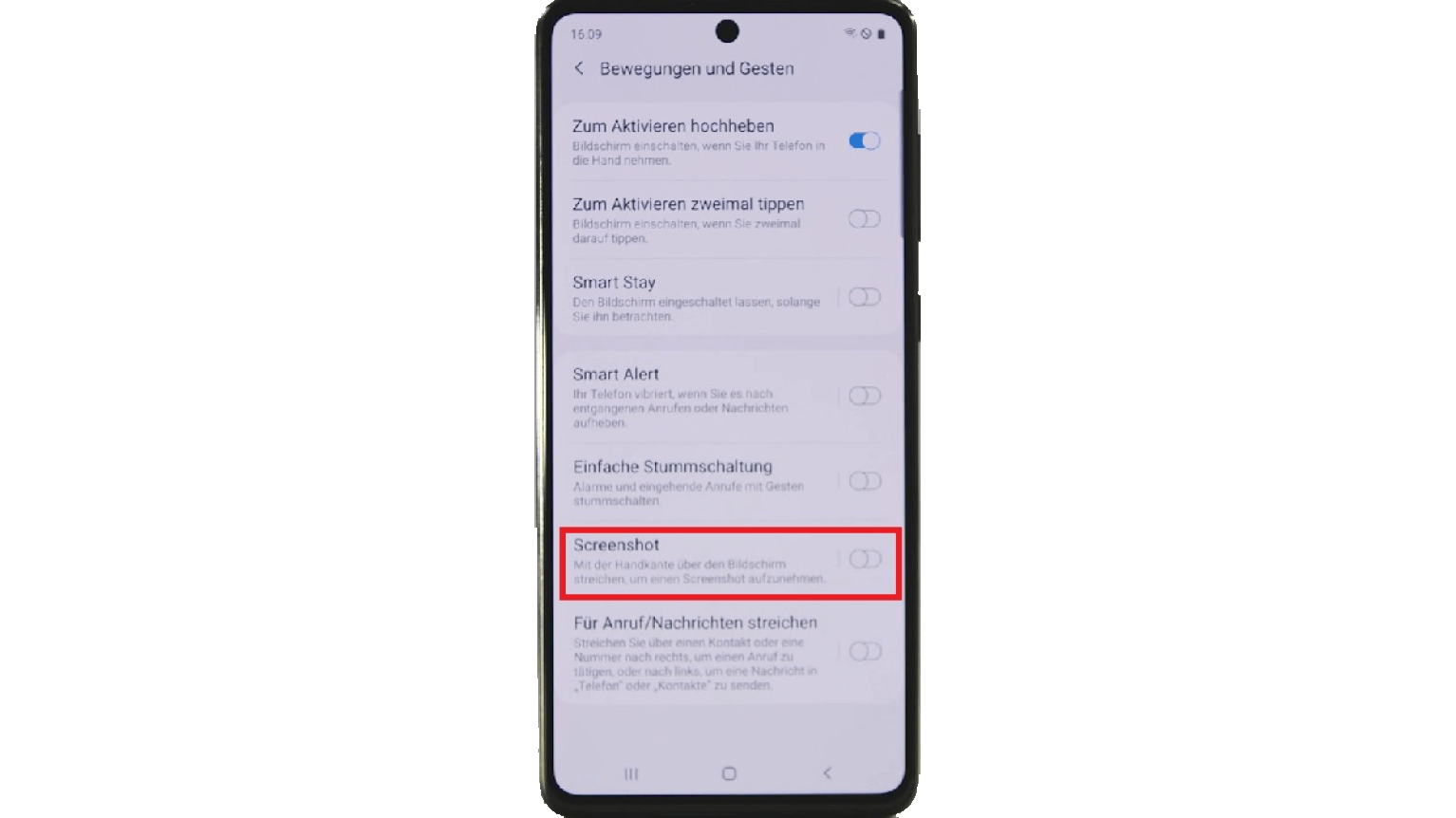
- Haben Sie die Funktion aktiviert, können Sie mit einer einfachen Geste Screenshots erstellen: Dazu legen Sie Ihre Hand mit der Außenseite auf den rechten Bildschirmrand und wischen ganz leicht rüber nach links. Ihr Samsung erstellt nun einen Screenshot.
Gilt für die aktuellen Modelle: Samsung Galaxy S24, Samsung Galaxy S23, Samsung Galaxy S22, Samsung Galaxy A53, Samsung Galaxy S21 FE, Samsung Galaxy Z Flip 5, Samsung Galaxy Z Flip 4, Samsung Galaxy Z Fold 5, Samsung Galaxy Z Fold 4, Samsung Galaxy S22 Ultra, Samsung Galaxy XCover 7 EE
Samsung-Fans kommen hier auf ihre Kosten:
Die besten Geräte bei Drei.
Screenshot über Bixby.
Bixby ist der Sprachassistent der aktuellen Modelle der Samsung Galaxy Serie. Mit ihm können Sie ganz einfach per Sprachbefehl einen Screenshot erstellen. Dafür müssen Sie Bixby aktivieren:
- Starten Sie die Bixby-App auf Ihrem Samsung Handy.
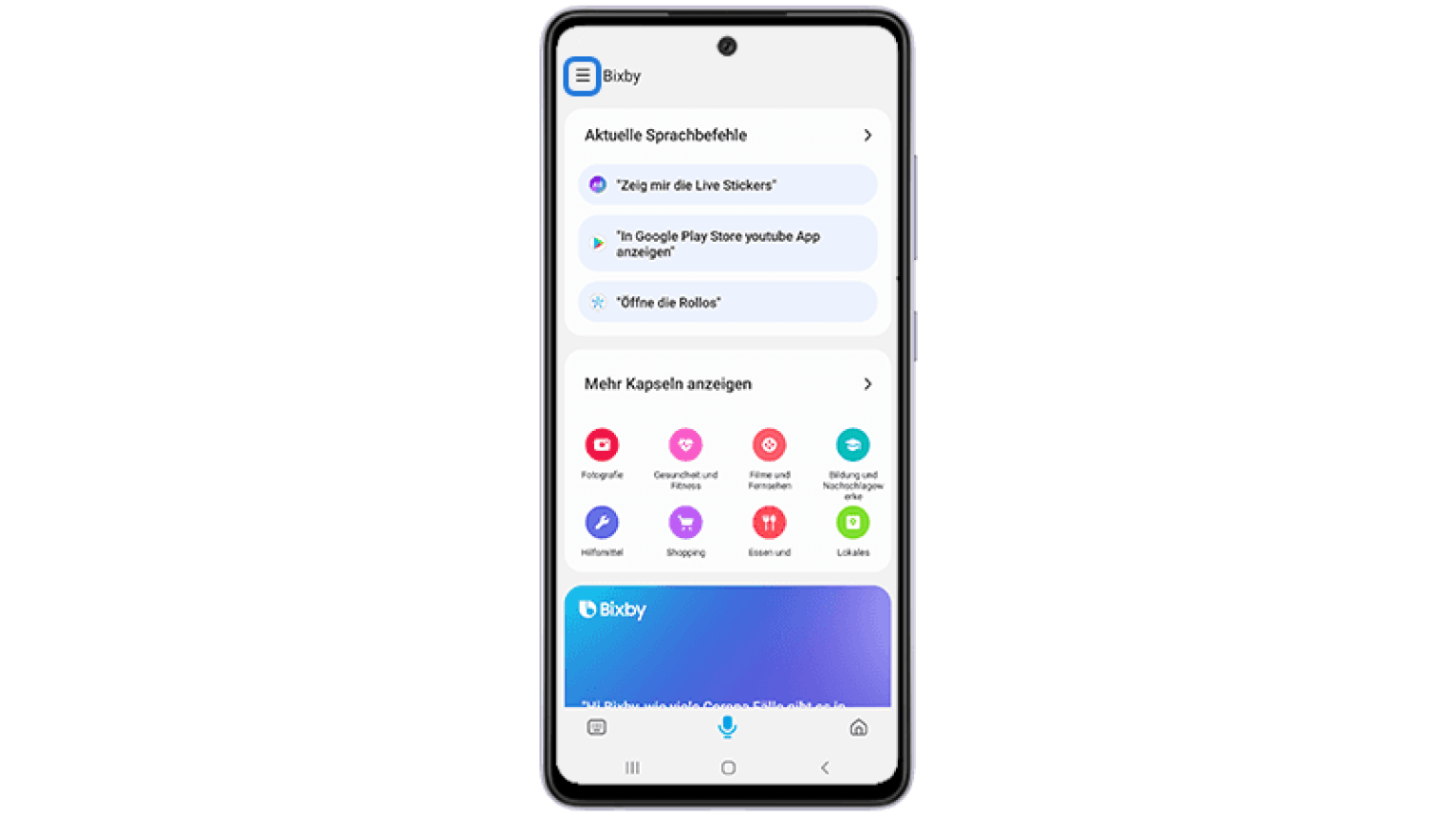
- Gehen Sie auf das Symbol "Weitere Optionen" (drei Linien) ganz oben links und tippen Sie dann auf das Symbol "Einstellungen" (Zahnrad).
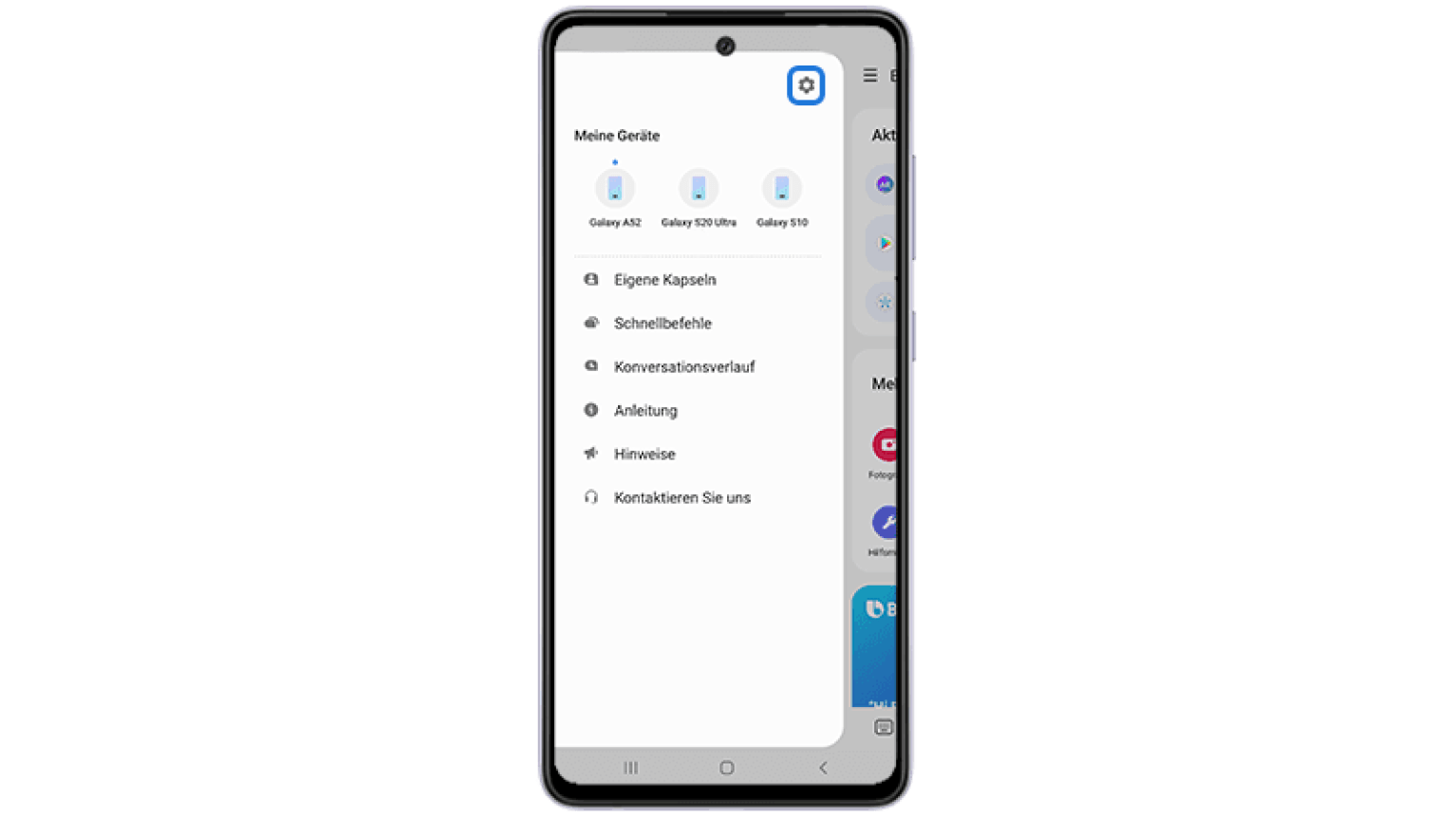
- Aktivieren Sie die Sprachaktivierung.
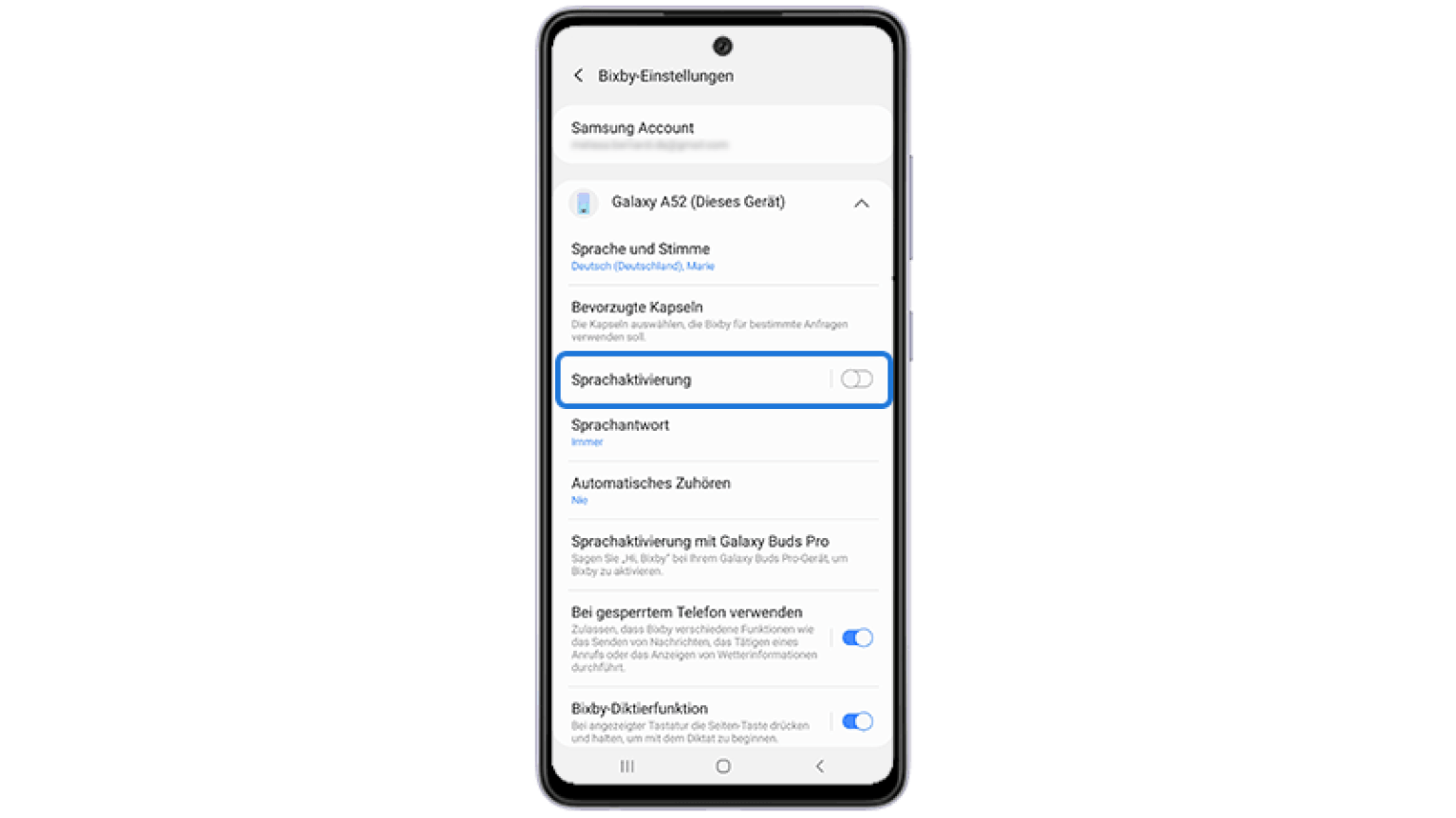
- Legen Sie den Schieberegler auf "Mit „Hi Bixby“ aktivieren".
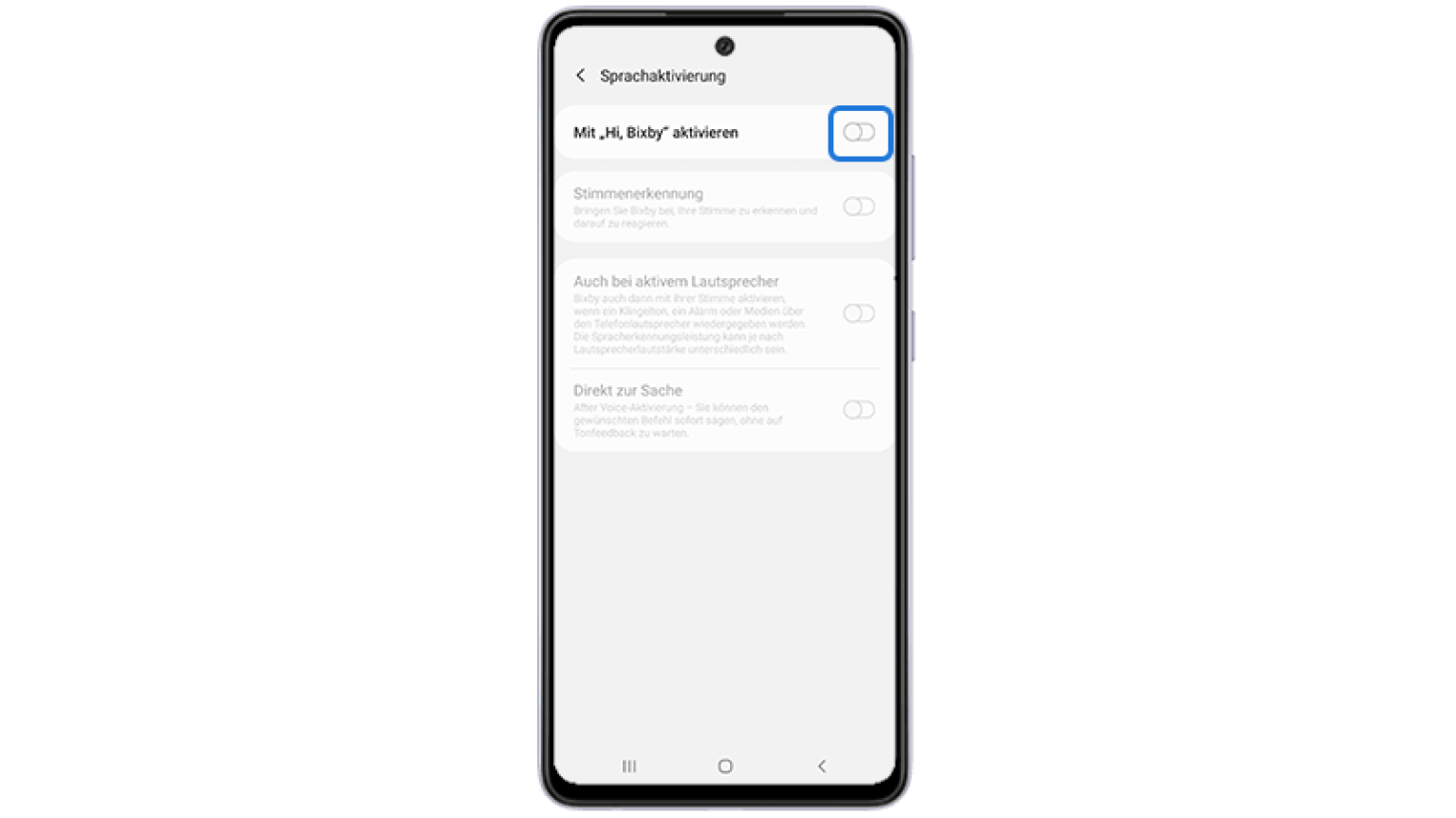
- Nun ist Bixby aktiv und Sie können einen Screenshot knipsen, indem Sie sagen: „Hi Bixby, mache einen Screenshot.“ Alternativ können Sie nun auch die Bixby-Taste drücken und sagen „Mache einen Screenshot.“
Gilt für die aktuellen Modelle: Samsung Galaxy S24, Samsung Galaxy S23, Samsung Galaxy S22, Samsung Galaxy A53, Samsung Galaxy S21 FE, Samsung Galaxy Z Flip 5, Samsung Galaxy Z Flip 4, Samsung Galaxy Z Fold 5, Samsung Galaxy Z Fold 4, Samsung Galaxy S22 Ultra, Samsung Galaxy XCover 7 EE.
Screenshot über S-Pen.
Besitzen Sie ein Samsung Galaxy Note oder z. B. das Samsung Galaxy S22 Ultra, können Sie einen Screenshot per S-Pen aufnehmen. Nutzen Sie dazu den interaktiven Stift und tippen Sie mit ihm im sich öffnenden Menü auf "Screenshot-Notiz".
- Starten Sie die Bixby-App auf Ihrem Samsung Handy.
- Gehen Sie auf das Symbol "Weitere Optionen" (drei Linien) ganz oben links und tippen Sie dann auf das Symbol "Einstellungen" (Zahnrad).
- Aktivieren Sie die Sprachaktivierung.
- Legen Sie den Schieberegler auf "Mit „Hi Bixby“ aktivieren".
- Nun ist Bixby aktiv und Sie können einen Screenshot knipsen, indem Sie sagen: „Hi Bixby, mache einen Screenshot.“ Alternativ können Sie nun auch die Bixby-Taste drücken und sagen „Mache einen Screenshot.“
Screenshots ansehen.
Sie möchten sich den Screenshot nun ansehen oder an Freunde oder Familie versenden? Kein Problem! Ihr Samsung Smartphone speichert Ihren Screenshot schnell und leicht auffindbar:
- Klicken Sie auf das Symbol "Gallery" in Ihrem Home-Menü.
- Hier finden Sie alle Ihre Fotos. Wenn Sie es nicht anders eingestellt haben, befindet sich Ihr Screenshot im Ordner "Screenshots".
Screenshot mit Samsung: FAQs
Das Samsung Galaxy speichert Ihren Screenshot in der "Galerie" im Unterordner "Screenshots".
Betätigen Sie auf Ihrem Samsung Handy gleichzeitig die Power-Taste und die Leiser-Taste für die Lautstärke, um einen Screenshot zu machen.
Bei älteren Modellen mit einer physischen Home-Taste betätigen Sie stattdessen gleichzeitig die Power-Taste und die Home-Taste.
Artikel verfasst von Marie aus dem Drei Redaktionsteam.
Über den Autor:
Du suchst Spannung, etwas zum Spielen und Schokolade? Nun ja, zumindest mit Spannung und Spiele-Tipps kann Redakteurin Marie aufwarten. Was sich auch immer gerade in der Welt der Filme, Spiele, Musik und Apps so tut – Marie ist ganz vorne mit am Start. Das möchten wir dir nicht vorenthalten: Hier findest du alle Artikel von Marie zum Thema Entertainment.