Für einen optimalen Schutz Ihres Netzwerks sollten Sie sowohl das WLAN-Passwort als auch das Zugangspasswort für die Routerkonfiguration regelmäßig aktualisieren. Hier erfahren Sie, wie Sie diese Passwörter schnell und unkompliziert ändern können.
Ein starkes WLAN-Passwort schützt Ihre Verbindung vor unerwünschten Zugriffen und erhöht Ihre Sicherheit im Handumdrehen. Besonders im Alltag ist es wichtig, solche Vorsichtsmaßnahmen zu treffen, da potenzielle Sicherheitslücken oft unbemerkt bleiben. Diese praktische Schritt-für-Schritt-Anleitung erklärt Ihnen, wie Sie Ihr WLAN-Passwort ganz einfach ändern.
Wie ändere ich das WLAN-Passwort?
Um das WLAN-Passwort Ihres Drei-Routers zu ändern, folgen Sie der Schritt-für-Schritt-Anleitung:
1. Öffnen Sie Ihren Internetbrowser und geben Sie die IP-Adresse 192.168.1.1 in die Adresszeile ein.

2. Melden Sie sich mit folgenden Zugangsdaten an: Benutzername „user“ und Passwort „user“.
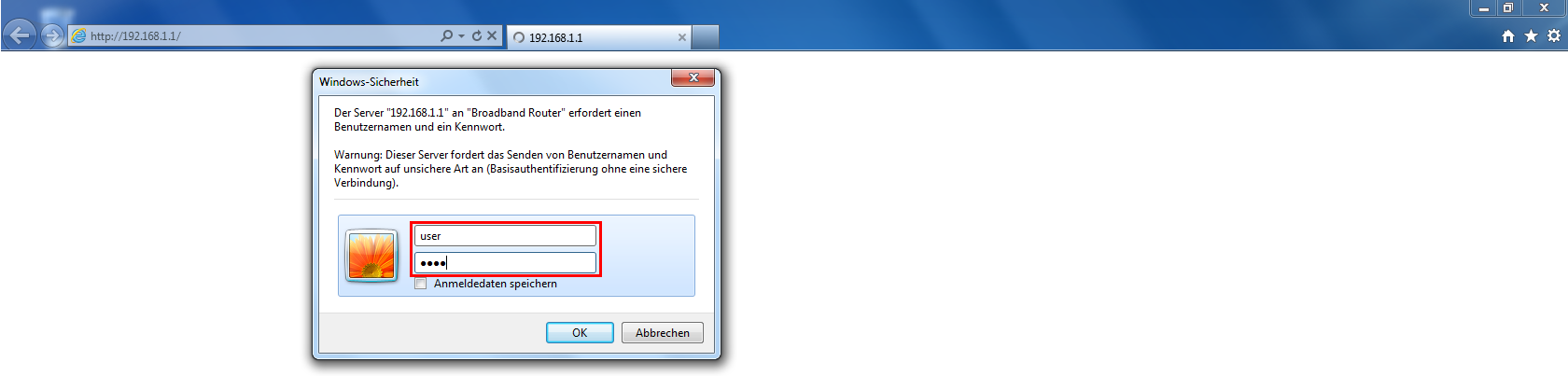
3. Wählen Sie im Menü links „Wireless“ und dann „Security“.
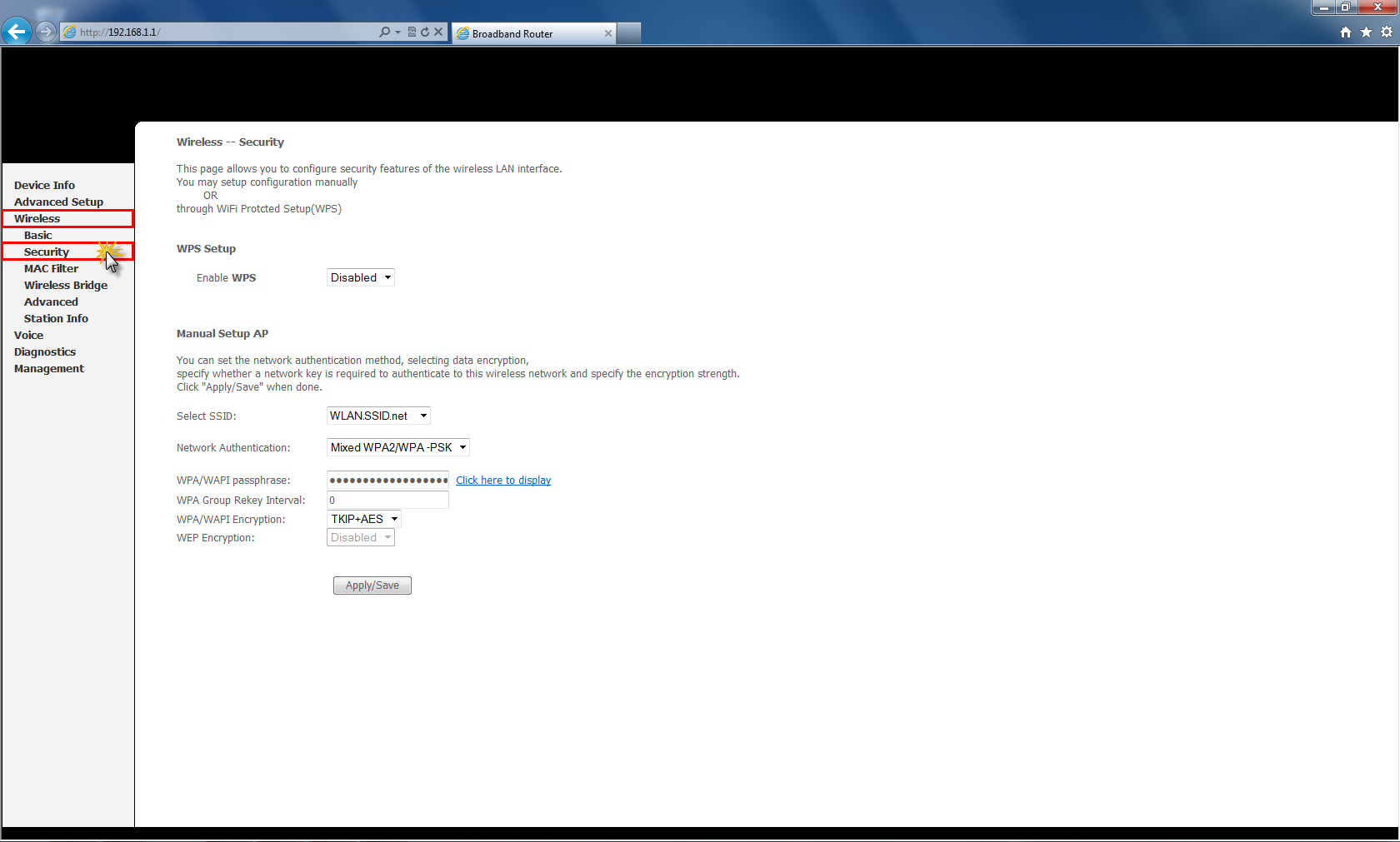
4. Geben Sie im Feld „WPA/WAPI passphrase:“ Ihr neues Passwort ein (mindestens 8 Zeichen, idealerweise mit Groß- und Kleinbuchstaben, Zahlen und Sonderzeichen).
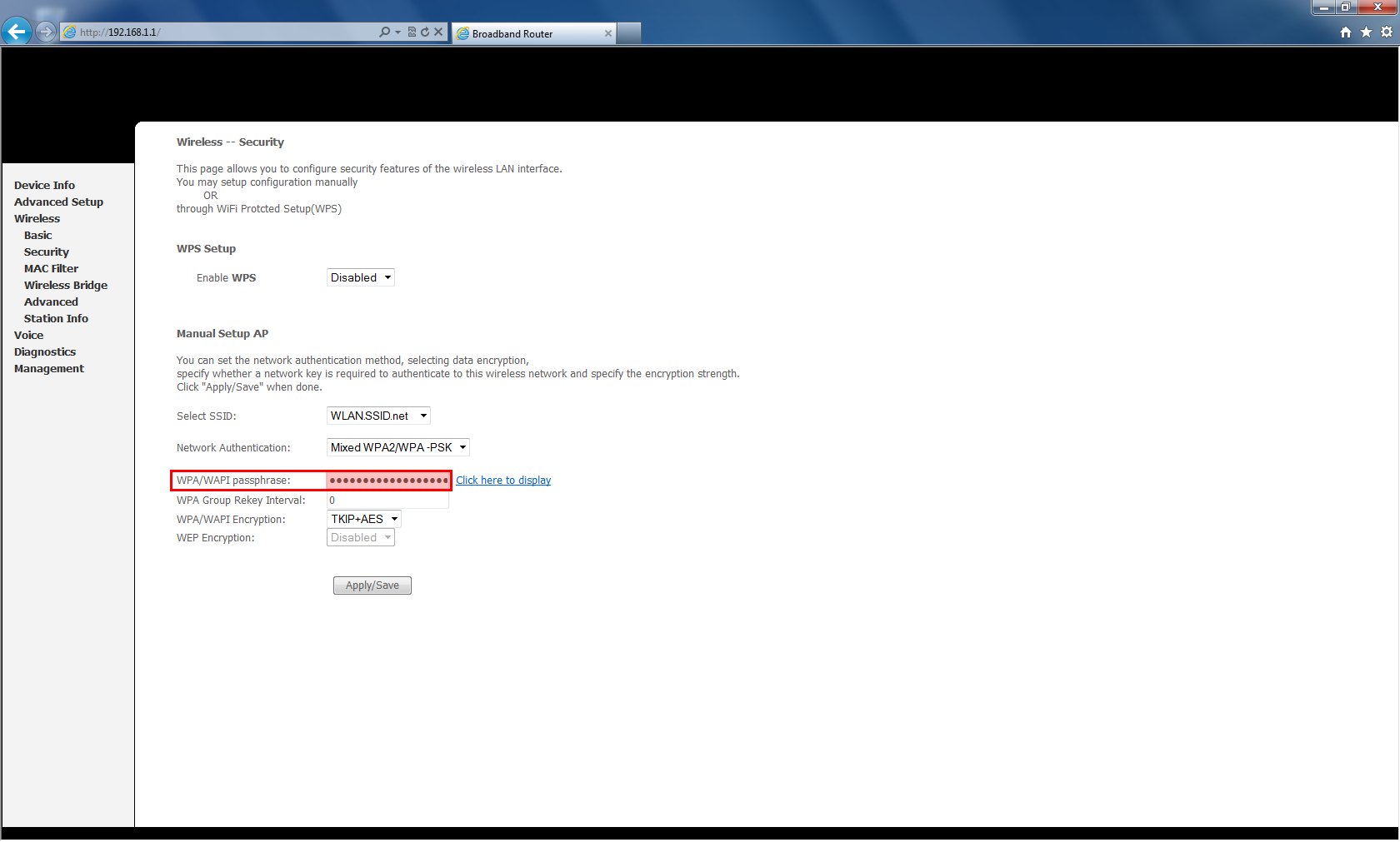
5. Klicken Sie auf „Click here to display“, um das Passwort zu überprüfen.
6. Bestätigen Sie die Änderung mit „Apply/Save“.
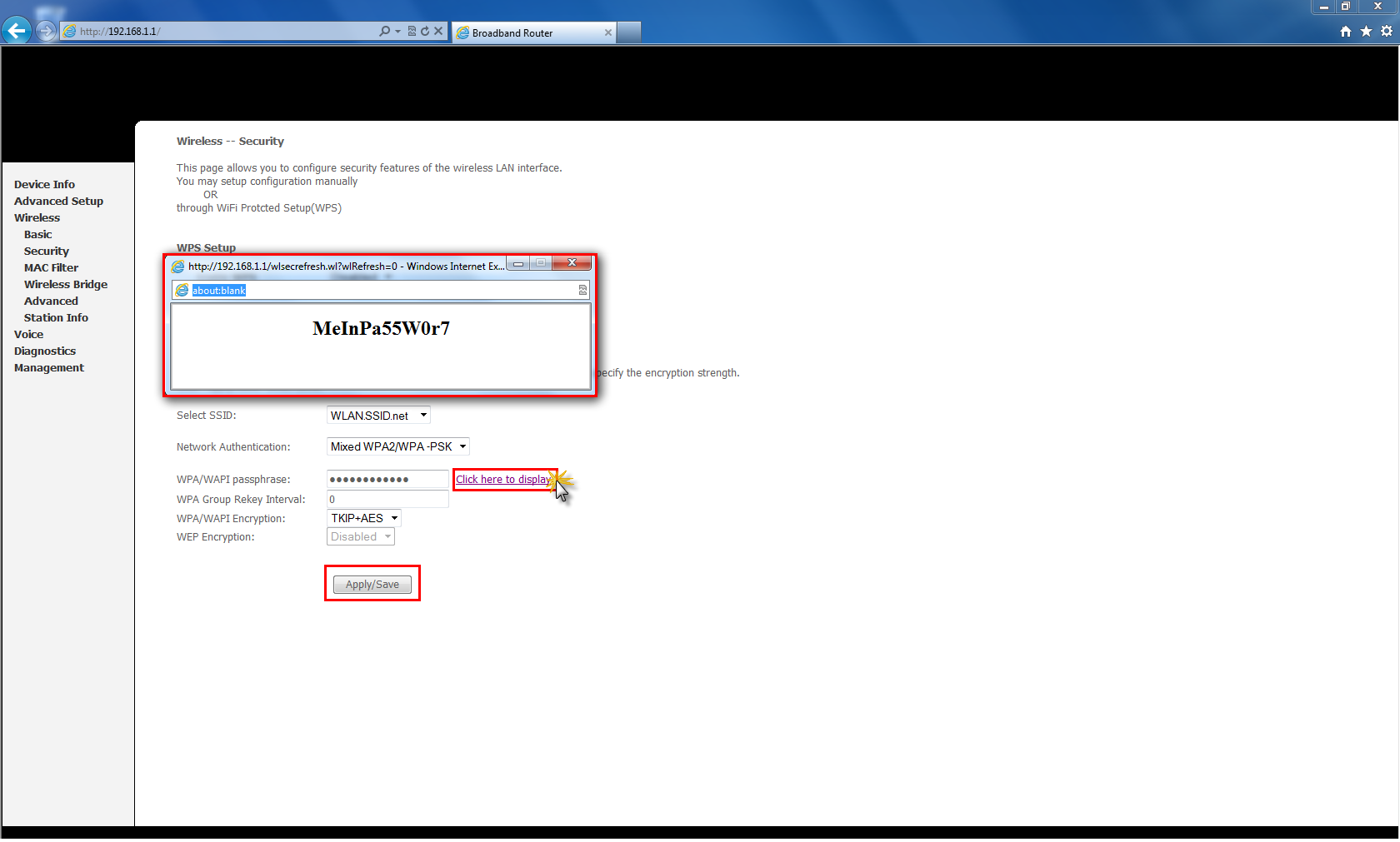
7. Ihr WLAN-Passwort wurde geändert. Verbinden Sie Ihre Geräte erneut mit dem neuen Passwort.
Sie suchen nach einer allgemeinen Anleitung zum Ändern des WLAN-Passworts? Für die gängigsten Routertypen gehen Sie folgendermaßen vor:
- Browser öffnen: Öffnen Sie Ihren Internetbrowser und geben Sie die IP-Adresse oder den Namen Ihres Routers in die Adresszeile ein.
- Anmelden: Loggen Sie sich mit den Zugangsdaten Ihres Routers ein. Sollten Sie das Passwort vergessen haben, ist das Standardpasswort meistens auf der Unterseite des Routers zu finden.
- WLAN-Einstellungen aufrufen: Navigieren Sie im Menü zu den Netzwerkeinstellungen oder einem ähnlichen Bereich wie „Heimnetzwerk“ oder „WLAN-Einstellungen“.
- Passwort ändern: Suchen Sie nach dem Abschnitt, in dem Sie das WLAN-Passwort ändern können, häufig als „WLAN-Schlüssel“ oder „Passwort“ bezeichnet. Geben Sie hier Ihr neues Passwort ein.
- Änderungen speichern: Bestätigen Sie die Änderungen, indem Sie auf „Speichern“ oder „Übernehmen“ klicken.
- Verbindung aktualisieren: Stellen Sie sicher, dass Sie Ihre Geräte erneut mit dem neuen WLAN-Passwort verbinden.
WLAN-Passwort auf Apple iPhone ändern.
Auch auf Ihrem iPhone können Sie das WLAN-Passwort ganz einfach ändern. Um das WLAN-Passwort auf Ihrem iPhone zu ändern, gehen Sie wie folgt vor: Öffnen Sie die Einstellungen-App und wählen Sie WLAN aus. Tippen Sie auf das i-Symbol neben dem WLAN-Netzwerk, dessen Passwort Sie ändern möchten. Hier können Sie das aktuelle Passwort sehen und auf „Passwort“ tippen, um ein neues Passwort einzugeben. Schließen Sie die Änderungen ab, indem Sie auf „Zurück“ und dann auf „Fertig“ tippen. Damit haben Sie erfolgreich Ihr WLAN-Passwort auf Ihrem iPhone geändert.
Sie möchten noch mehr rund um Einstellungen am Smartphone wissen und Ihre Eltern oder Großeltern unterstützen? So machen Sie Ihr iPhone seniorentauglich.
Wie ändere ich das Router-Passwort?
Ändern Sie Ihr Router-Passwort in 6 einfachen Schritten:
- Router-Interface aufrufen: Öffnen Sie Ihren Internetbrowser und geben Sie die IP-Adresse Ihres Routers in die Adresszeile ein.
- Anmelden: Loggen Sie sich mit den Zugangsdaten Ihres Routers ein. Sollten Sie das Passwort vergessen haben, ist das Standardpasswort meistens auf der Unterseite des Routers zu finden.
- Zu den Passwort-Einstellungen navigieren: Sobald Sie eingeloggt sind, suchen Sie im Menü nach „Einstellungen“, „WLAN-Einstellungen“ oder „Drahtlose Sicherheit“.
- Neues Passwort eingeben: Finden Sie die Option „Passwort“ oder „Schlüssel“ und geben Sie dort Ihr neues Passwort ein. Achten Sie darauf, ein sicheres Passwort zu wählen.
- Änderungen speichern: Speichern Sie Ihre Änderungen, indem Sie auf „Speichern“ oder „Übernehmen“ klicken.
- Neu anmelden: Verwenden Sie Ihr neues Passwort, um sich bei Ihrem Router anzumelden.
Warum sollte man das WLAN-Passwort ändern?
Es gibt viele verschiedene Gründe, warum es sinnvoll ist, regelmäßig das WLAN-Passwort zu ändern. Zu den wichtigsten gehören:
- Erhöhung der Netzwerksicherheit: Ein aktuelles WLAN-Passwort schützt Ihre persönlichen Daten und Geräte vor Hackern und Cyberangriffen. Wenn Sie Ihr Passwort regelmäßig ändern, wird es schwieriger für ungebetene Gäste, auf Ihr Netzwerk zuzugreifen und sensible Informationen zu stehlen. So sorgen Sie dafür, dass Ihre Online-Aktivitäten und Ihre Daten sicherer sind.
- Schutz vor unbefugtem Zugriff: Wenn Sie Ihr WLAN-Passwort ändern, verhindern Sie, dass Fremde oder Nachbar:innen Ihr Netzwerk nutzen, ohne es zu dürfen. Dies ist besonders wichtig, wenn Sie vermuten, dass jemand möglicherweise Ihr Passwort herausgefunden hat oder Sie neue Mitbewohner:innen oder Gäste haben. So behalten Sie die Kontrolle darüber, wer Ihre Internetverbindung nutzen kann.
- Verhinderung von Bandbreitenraub: Ein gutes Passwort stellt sicher, dass nur autorisierte Personen Ihr WLAN nutzen. Dadurch vermeiden Sie, dass jemand anderes Ihre Internetgeschwindigkeit verringert. Wenn zu viele Geräte auf Ihr WLAN zugreifen, kann dies Ihre eigene Internetgeschwindigkeit langsamer machen. Ein aktuelles Passwort hilft also, Ihre Verbindung schnell und zuverlässig zu halten.
Tipps zur Wahl eines sicheren WLAN-Passworts.
Der Name der Erstgeborenen, das eigene Geburtsdatum oder „Passwort1234“ zählen – wie Sie sich denken können – nicht zu den sichersten Optionen. Die folgenden Punkte sollten Sie beachten, wenn Sie Ihr WLAN-Passwort ändern und sicherer machen wollen:
Anforderungen an ein sicheres Passwort.
Ein sicheres WLAN-Passwort sollte mindestens 12 Zeichen lang sein und eine Kombination aus Groß- und Kleinbuchstaben, Zahlen sowie Sonderzeichen enthalten. Diese Mischung erschwert es Hackern, das Passwort durch einfache Methoden wie Brute-Force-Angriffe oder Wörterbuchangriffe zu knacken. Vermeiden Sie einfache oder häufig genutzte Wörter, da sie leicht erraten werden können.
Beispiele für sichere Passwörter.
Ein zuverlässiges Passwort besteht aus einer zufälligen Kombination von Buchstaben, Zahlen und Sonderzeichen und vermeidet persönliche Informationen – so erhöhen Sie Ihre Sicherheit im Netz. Ein Beispiel: „S!7gR#4zT@8pW1L”
Vermeidung häufiger Fehler bei der Passwortwahl.
Um die Sicherheit Ihres WLAN-Passworts zu maximieren, sollten Sie einfache Wörter oder Phrasen wie „123456“ oder „passwort“ vermeiden, da diese leicht erraten werden können. Auch persönliche Informationen wie Namen oder Geburtsdaten sind keine gute Wahl, da Sie oft aus öffentlich zugänglichen Quellen herausgelesen werden können. Verwenden Sie zudem nicht dasselbe Passwort für mehrere Konten, um zu verhindern, dass ein einmal geknacktes Passwort Zugriff auf Ihre gesamten Konten ermöglicht. Schließlich ist es wichtig, Ihr Passwort regelmäßig zu ändern, um sicherzustellen, dass es stets geschützt bleibt und neue Sicherheitsrisiken vermieden werden.
Häufige Probleme und deren Lösungen.
Probleme sind da, um gelöst zu werden. Wenn Ihnen Ihr WLAN zu schaffen macht, dann bewahren Sie einen kühlen Kopf, viele Fehler können einfach behoben werden. Und wenn alle Stricke reißen: Zuverlässige Router finden Sie im Drei Shop.
- Fehlermeldungen bei der Passwortänderung: Wenn die Passwortänderung fehlschlägt, überprüfen Sie, ob das neue Passwort den Sicherheitsanforderungen entspricht und alle Felder korrekt ausgefüllt sind. Starten Sie den Router neu und versuchen Sie es erneut. Stellen Sie sicher, dass Sie mit dem richtigen Benutzerkonto angemeldet sind.
- Wiederherstellung des Zugangs bei Passwortverlust: Bei vergessenen Passwörtern können Sie oft das Standardpasswort auf der Unterseite des Routers finden. Wenn das nicht hilft, müssen Sie möglicherweise den Router zurücksetzen. Alternativ können Sie bei noch verbundenen Geräten das Passwort dort ändern.
- Router-Reset und erneute Konfiguration: Führen Sie einen Werksreset durch, indem Sie die Reset-Taste des Routers 10 bis 30 Sekunden gedrückt halten. Nach dem Reset müssen Sie den Router neu konfigurieren, indem Sie die Standard-IP-Adresse verwenden und die Grundeinstellungen einschließlich des neuen WLAN-Passworts festlegen.
FAQ:
Es ist ratsam, das WLAN-Passwort alle drei bis sechs Monate zu ändern. Regelmäßige Updates erhöhen die Sicherheit und verhindern unbefugten Zugriff, insbesondere nach Änderungen in Ihrem Netzwerk oder bei Verdacht auf eine Sicherheitslücke.
Wenn Sie Ihr WLAN-Passwort vergessen haben, überprüfen Sie andere verbundene Geräte oder loggen Sie sich im Router-Webinterface ein, um das Passwort anzusehen oder zu ändern. Falls das nicht funktioniert, führen Sie einen Werksreset des Routers durch, um die Standard-Einstellungen wiederherzustellen.
Ja, viele moderne Router bieten Apps, mit denen Sie das WLAN-Passwort direkt ändern können. Laden Sie die App Ihres Router-Herstellers herunter, verbinden Sie sich mit Ihrem Router und suchen Sie in den Einstellungen nach der Option, das Passwort zu ändern.
Um zu überprüfen, ob Ihr neues WLAN-Passwort funktioniert, verbinden Sie ein Gerät mit dem Netzwerk und testen Sie die Internetverbindung. Vergewissern Sie sich, dass auch andere Geräte problemlos Zugriff haben.
Damit Sie nicht nur sicher im Internet surfen, sondern auch beim Online-Shopping geschützt sind, erklären wir Ihnen hier alles Wichtige zur 3D-Secure-Technologie. Zuvor ist es jedoch hilfreich zu wissen, wie Sie unsichere Websites entlarven, um nicht auf Fake-Seiten hereinzufallen.
Artikel verfasst von Matthias aus dem Drei Redaktionsteam.
Über den Autor:
Wer es nicht im Kopf hat, hat es in den Beinen? Nicht mit Redakteur Matthias. Denn wo immer es einen Life Hack oder einen Kniff gibt, der uns das Leben erleichtert: Matthias kennt ihn – und teilt sein Wissen in seinen Artikeln gerne mit Ihnen. Sie wollen mehr davon? Hier geht es zu allen Beiträgen von Matthias rund um die besten Tipps & Tricks.

