Stellen Sie sich vor, Sie arbeiten an einem wichtigen Projekt am Laptop oder PC und möchten gleichzeitig Ihre Lieblingsmusik oder einen Podcast hören, ohne durch lästige Kabel eingeschränkt zu sein. Hier kommen AirPods ins Spiel. Die kleinen Kopfhörer sind nicht nur sehr leistungsfähig, sondern auch für ihre Benutzerfreundlichkeit bekannt.
Die drahtlose Revolution hat nicht nur den Weg, wie wir Musik hören, sondern auch unsere Arbeitsgewohnheiten beeinflusst. Inmitten dieser modernen Veränderungen sind die AirPods von Apple zu einem beliebten Begleiter unseres Alltags geworden. Die kabellosen Kopfhörer bieten Ihnen nicht nur eine äußerst gute Soundqualität, sondern ermöglichen auch eine unkomplizierte Koppelung mit vielen Geräten. Insbesondere die Verbindung von AirPods mit Laptop, PC und natürlich MacBook spielt eine entscheidende Rolle im beruflichen und persönlichen Bereich.
Hier zeigen wir Ihnen Schritt für Schritt, wie Sie AirPods mit Laptop oder PC drahtlos verbinden. Außerdem geben wir Tipps, was Sie tun können, wenn die Bluetooth-Synchronisation mal nicht funktionieren sollte.
Wie verbindet man seine AirPods mit dem Laptop bzw. PC?
Wenn Sie kein MacBook oder iPad haben, können Sie AirPods trotzdem über den Computer nutzen. Denn: Verfügt Ihr Laptop bzw. PC über Bluetooth, können Sie AirPods problemlos damit synchronisieren. So ist es möglich, AirPods auch mit Windows-Laptops und -PCs zu verbinden. Und so geht’s:
1. Öffnen Sie auf Ihrem Windows-Gerät links unten das Startmenü und klicken Sie auf das Zahnrad-Symbol, um die Einstellungen zu öffnen.
2. Wählen Sie den Menüpunkt „Geräte“.
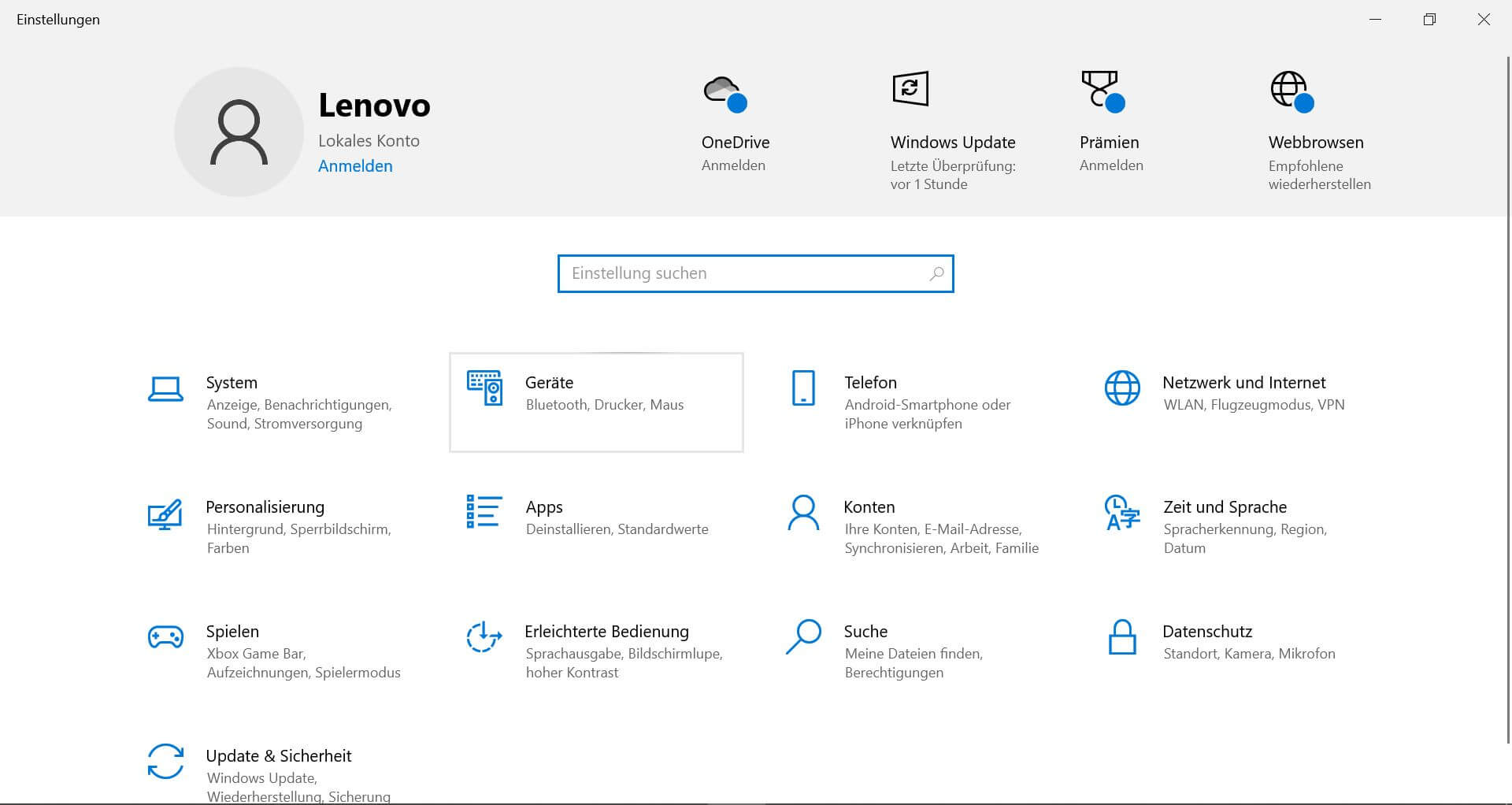 Airpods mit Windows 1
Airpods mit Windows 1 3. Klicken Sie beim Punkt „Bluetooth“ auf den Schieberegler, um die Funktion zu aktivieren.
4. Gehen Sie danach auf das Plus-Symbol bei „Bluetooth- oder anderes Gerät hinzufügen“.
5. Wählen Sie die erste Auswahl „Bluetooth“, um „Mäuse, Tastaturen, Stifte oder Audiogeräte und andere Arten von Bluetooth-Geräten“ mit Ihrem Windows-PC zu verbinden.
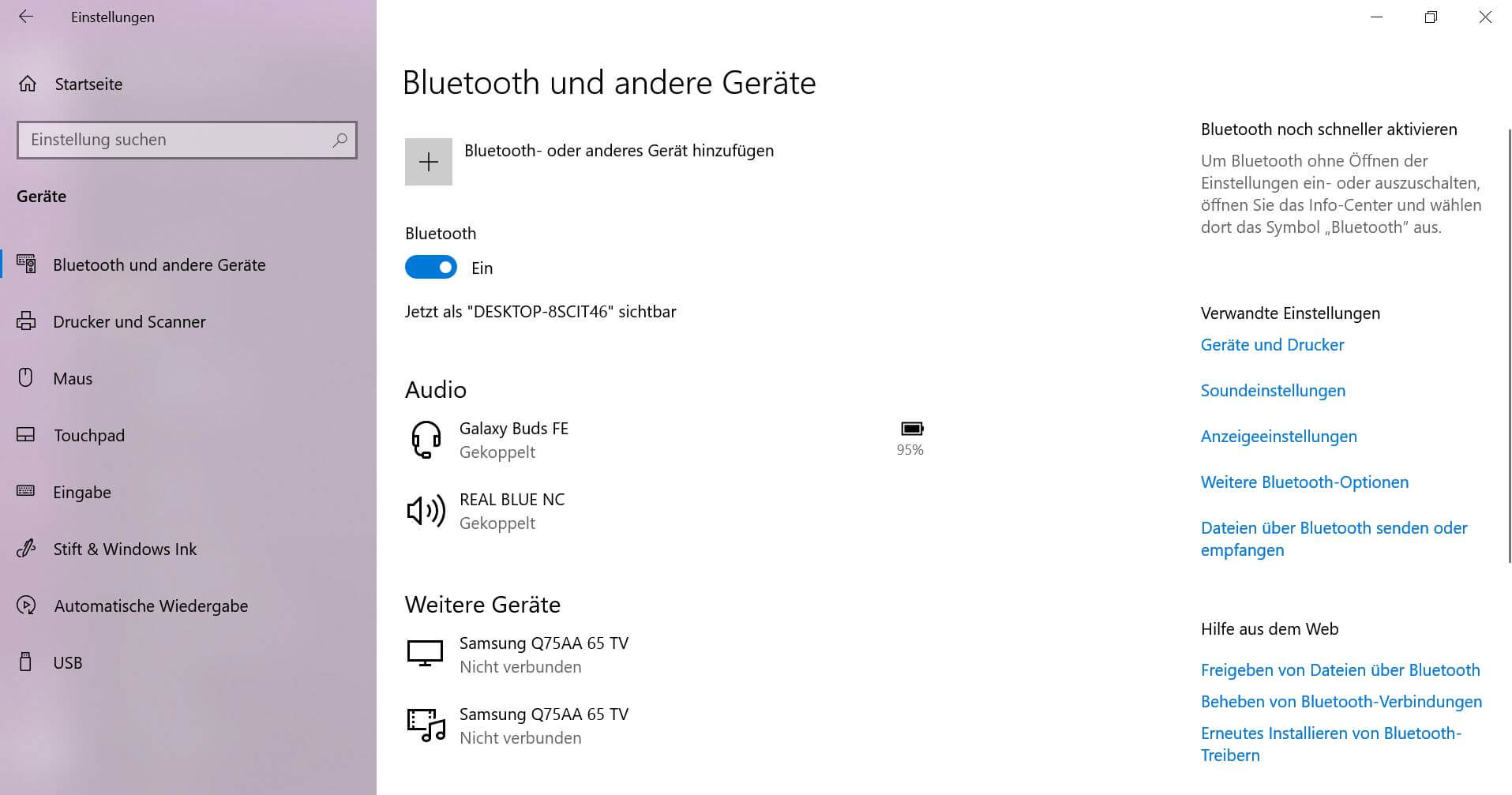 Airpods mit Windows 2
Airpods mit Windows 2 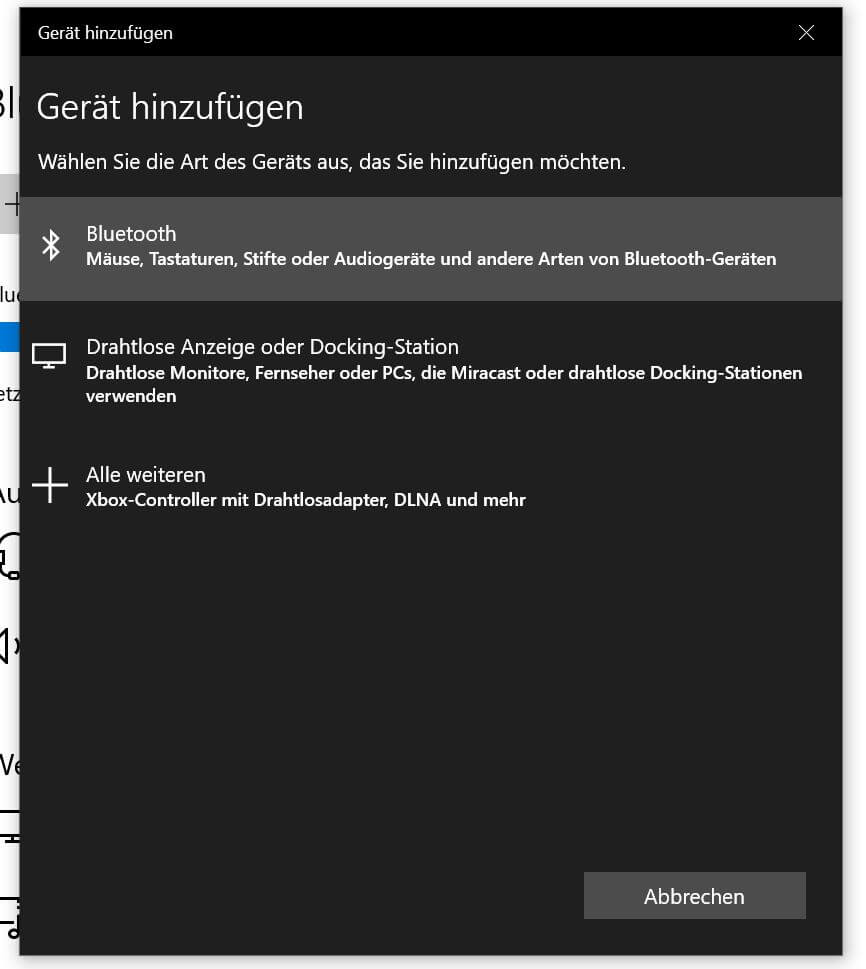 Airpods mit Windows 3
Airpods mit Windows 3 6. Nehmen Sie anschließend Ihr AirPod-Case mit den sich darin befindenden Kopfhörern zur Hand. Halten Sie auf der Rückseite die Setup-Taste so lange gedrückt, bis die LED-Anzeige weiß leuchtet. Tipp: Bei den AirPods der ersten Generation befindet sich die Statusanzeige im Ladecase. Bei neueren, wie der zweiten und dritten Generation, sowie bei den AirPods Pro, befindet sich die LED vorne am Case.
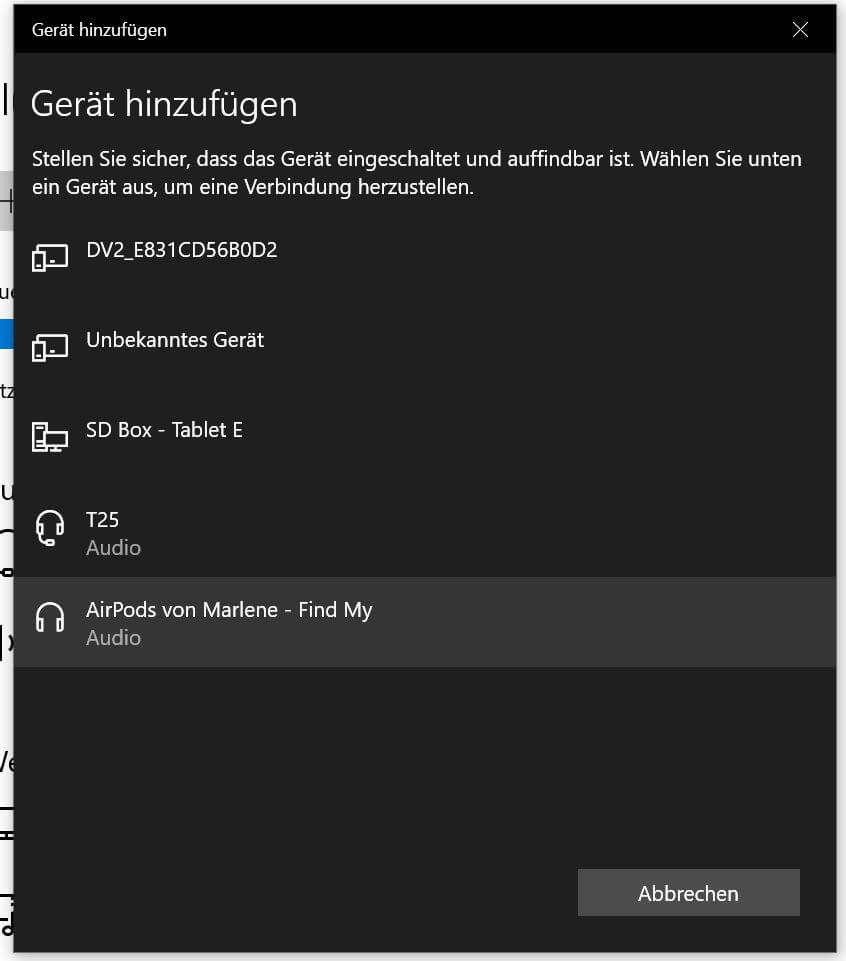 Airpods mit Windows 4
Airpods mit Windows 4 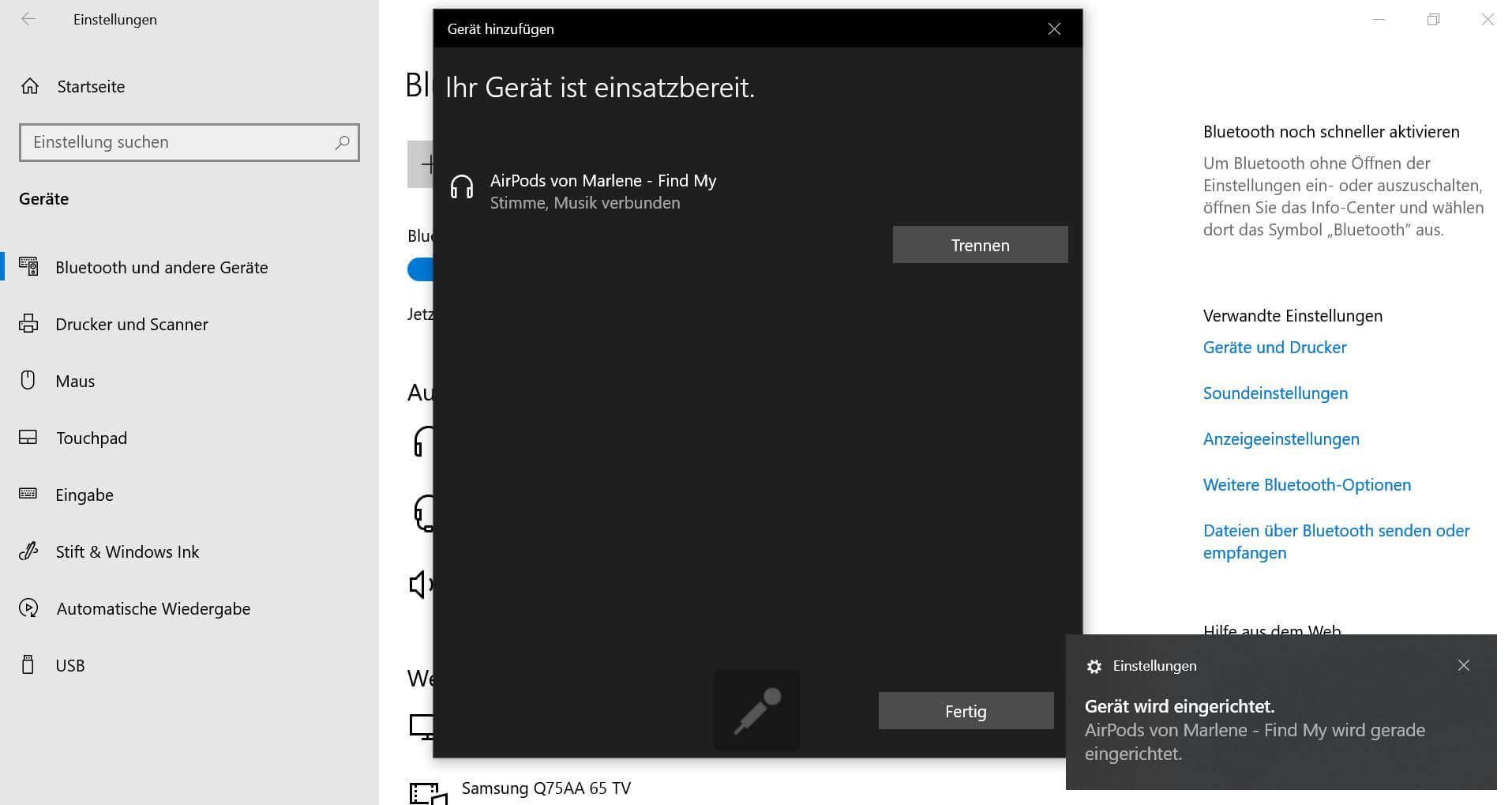 Airpods mit Windows 5
Airpods mit Windows 5 7. Jetzt sollten Ihre AirPods in der Liste der Bluetooth-Geräte angezeigt werden. Klicken Sie darauf, um die AirPods mit dem PC zu verbinden. Nun können Sie die AirPods aus dem Case nehmen und verwenden.
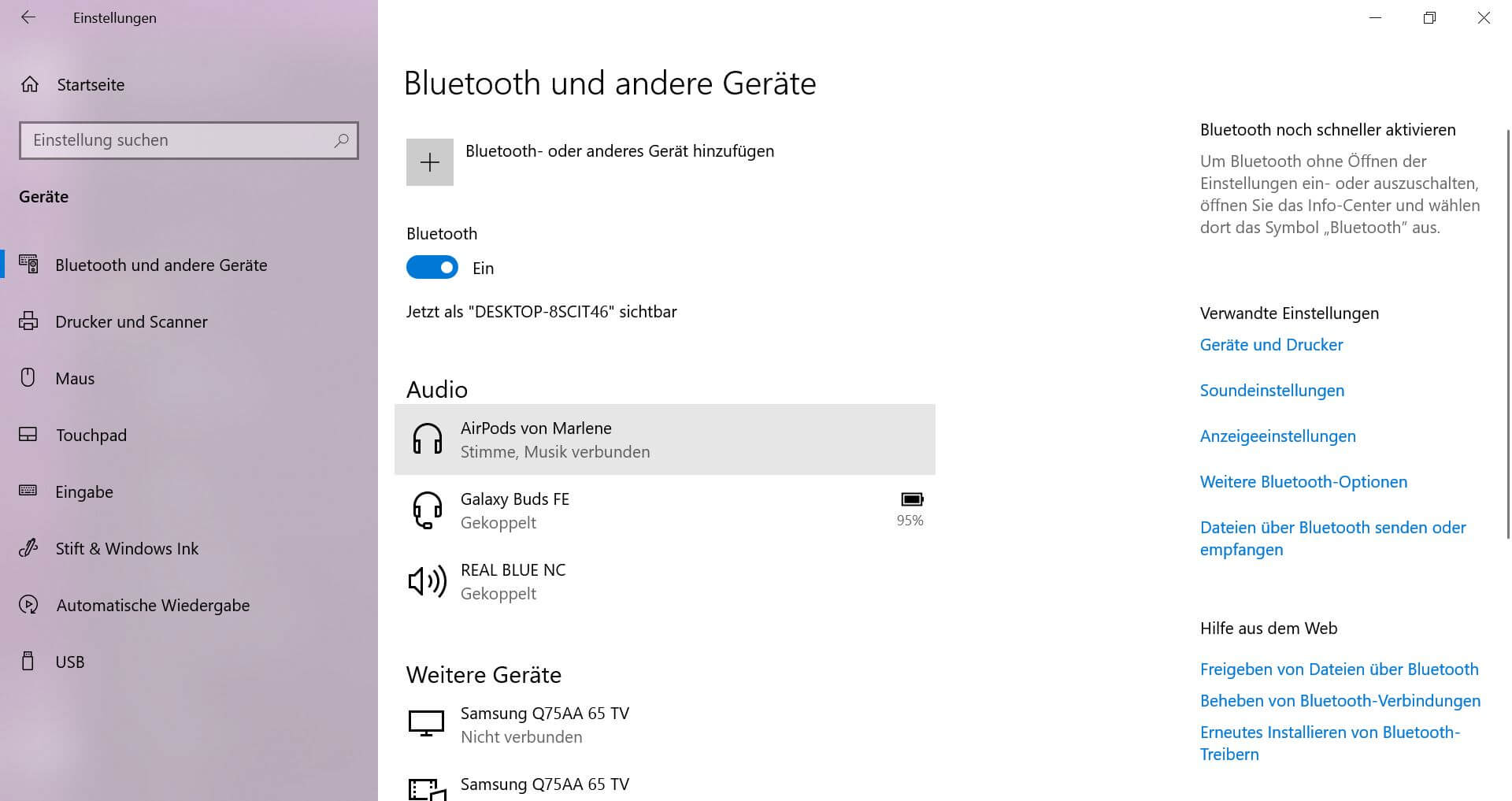 Airpods mit Windows 6
Airpods mit Windows 6 Um die AirPods von Ihrem Windows-PC zu trennen, schieben Sie den Regler in den Bluetooth-Einstellungen wieder mit einem Klick auf links, um die Verbindung zu kappen. Oder entfernen Sie die AirPods mit einem Klick auf „Gerät entfernen“.
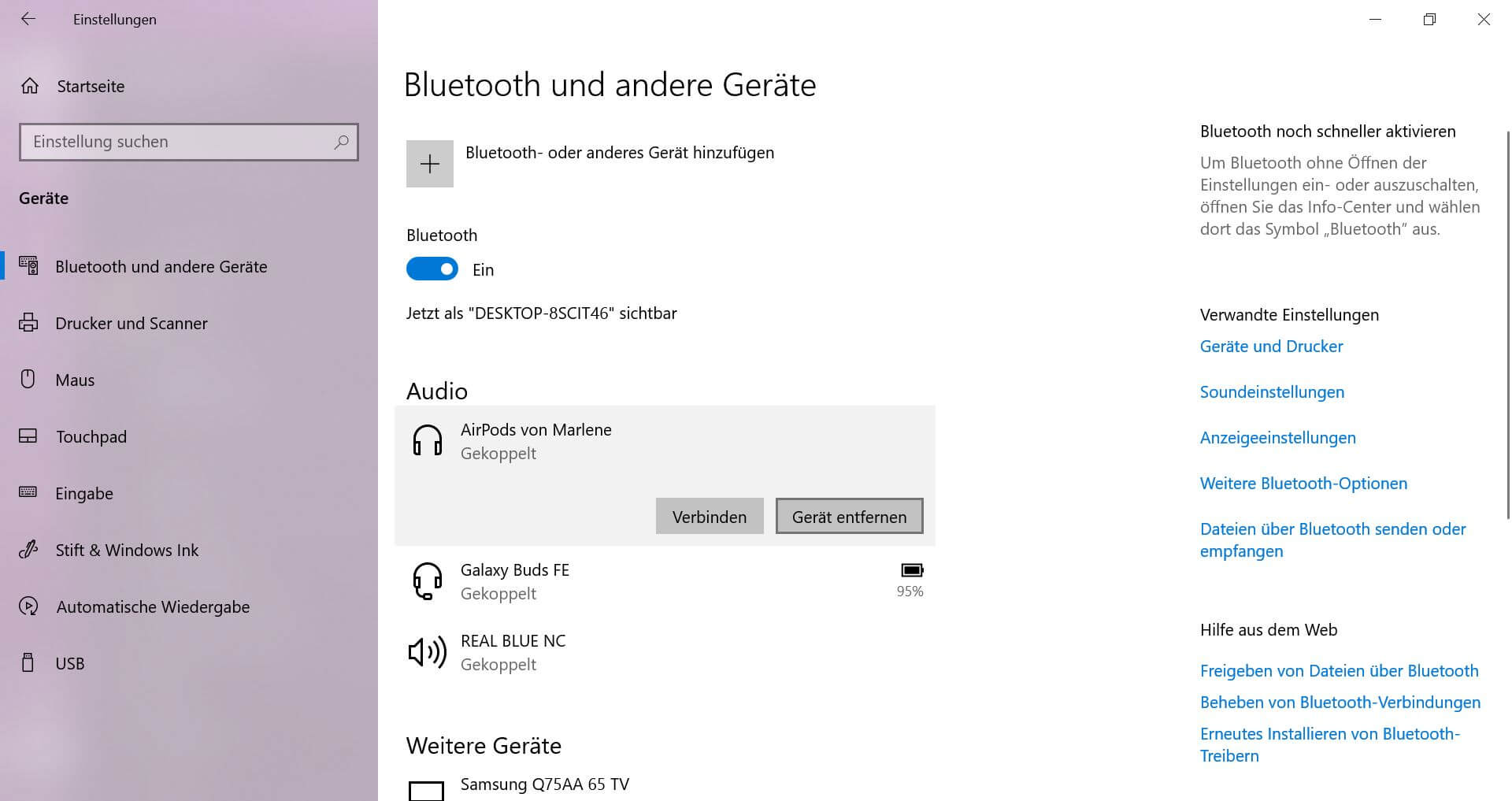 Airpods mit Windows 7
Airpods mit Windows 7 Tipps, wenn es nicht klappen sollte.
Ihre AirPods verbinden sich nicht mit dem Laptop? Das kann viele Ursachen haben. Probieren Sie folgende Dinge aus:
- Kompatibilität überprüfen: Stellen Sie sicher, dass Ihre AirPods mit dem Laptop oder PC kompatibel sind. Nicht alle Modelle unterstützen möglicherweise die neuesten Bluetooth-Standards, was zu Verbindungsproblemen führen kann.
- Gerät aktualisieren: Aktualisieren Sie Ihr Laptop- oder PC-Betriebssystem. Manchmal werden Verbindungsprobleme durch veraltete Software verursacht.
- Bluetooth aktivieren: Überprüfen Sie, ob die Bluetooth-Funktion sowohl auf Ihrem Computer als auch auf den AirPods aktiviert ist. Schalten Sie Bluetooth aus und nochmal ein und versuchen Sie erneut, die AirPods zu verbinden. Checken Sie ebenfalls, ob die AirPods immer noch als verfügbare Geräte in der Bluetooth-Geräteliste vorhanden sind. Manchmal müssen Sie die AirPods erneut manuell hinzufügen.
- Akkustand im Blick halten: Ein niedriger Akkustand der AirPods kann zu Verbindungsproblemen führen. Stellen Sie sicher, dass Ihre AirPods ausreichend aufgeladen sind. Verbinden Sie sie gegebenenfalls mit dem Ladecase und überprüfen Sie den Energiestand.
- Vergewissern Sie sich, dass die AirPods entkoppelt sind: Falls Sie Ihre AirPods vorher mit einem anderen Gerät verbunden haben, entkoppeln Sie sie zuerst davon, bevor Sie versuchen, sie mit Ihrem Laptop zu verbinden. Das kann Konflikte bei der automatischen Verbindung verhindern.
- Erneutes Pairing: Halten Sie die Pairing-Taste am Ladecase gedrückt, bis die Statusanzeige weiß und gelb blinkt. Leuchtet die LED anschließend durchgehend weiß, ist das Pairing abgeschlossen und Sie können in der Geräteliste checken, ob Ihre AirPods zur Verbindung auftauchen.
AirPods + iPhones = fix zam
AirPods mit dem MacBook verbinden.
Sie nutzen ein MacBook oder ein iPad und möchten kabellos Musik oder Podcasts hören? Mit den hauseigenen Geräten von Apple funktioniert die Bluetooth-Synchronisation besonders gut.
AirPods der aktuellen Generation verbinden sich standardmäßig direkt mit Ihrem MacBook, da der PC Ihr Bluetooth-Gerät automatisch erkennt. Ist das nicht der Fall, können Sie Ihre AirPods mit dem MacBook beim ersten Mal manuell folgendermaßen verbinden:
1. Gehen Sie auf Ihrem Mac im Menü „Apple“ auf „Systemeinstellungen“ und wählen Sie auf der Seite die Option „Bluetooth“.
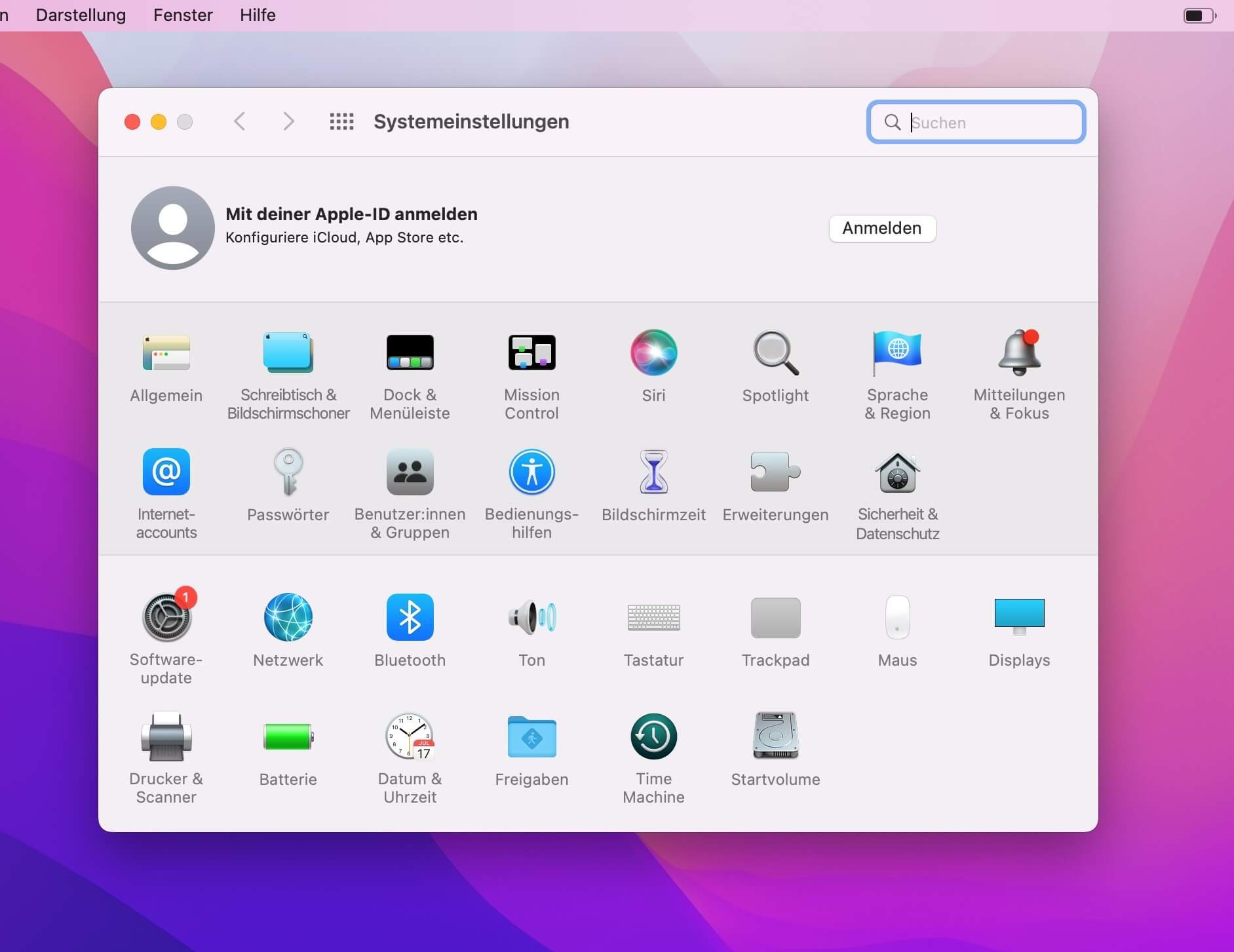 Airpods mit MacBook 1
Airpods mit MacBook 1 2. Halten Sie, je nach AirPods-Generation, die Setup-Taste im Case oder auf der Rückseite des Cases gedrückt, bis die Status-LED-Anzeige weiß leuchtet.
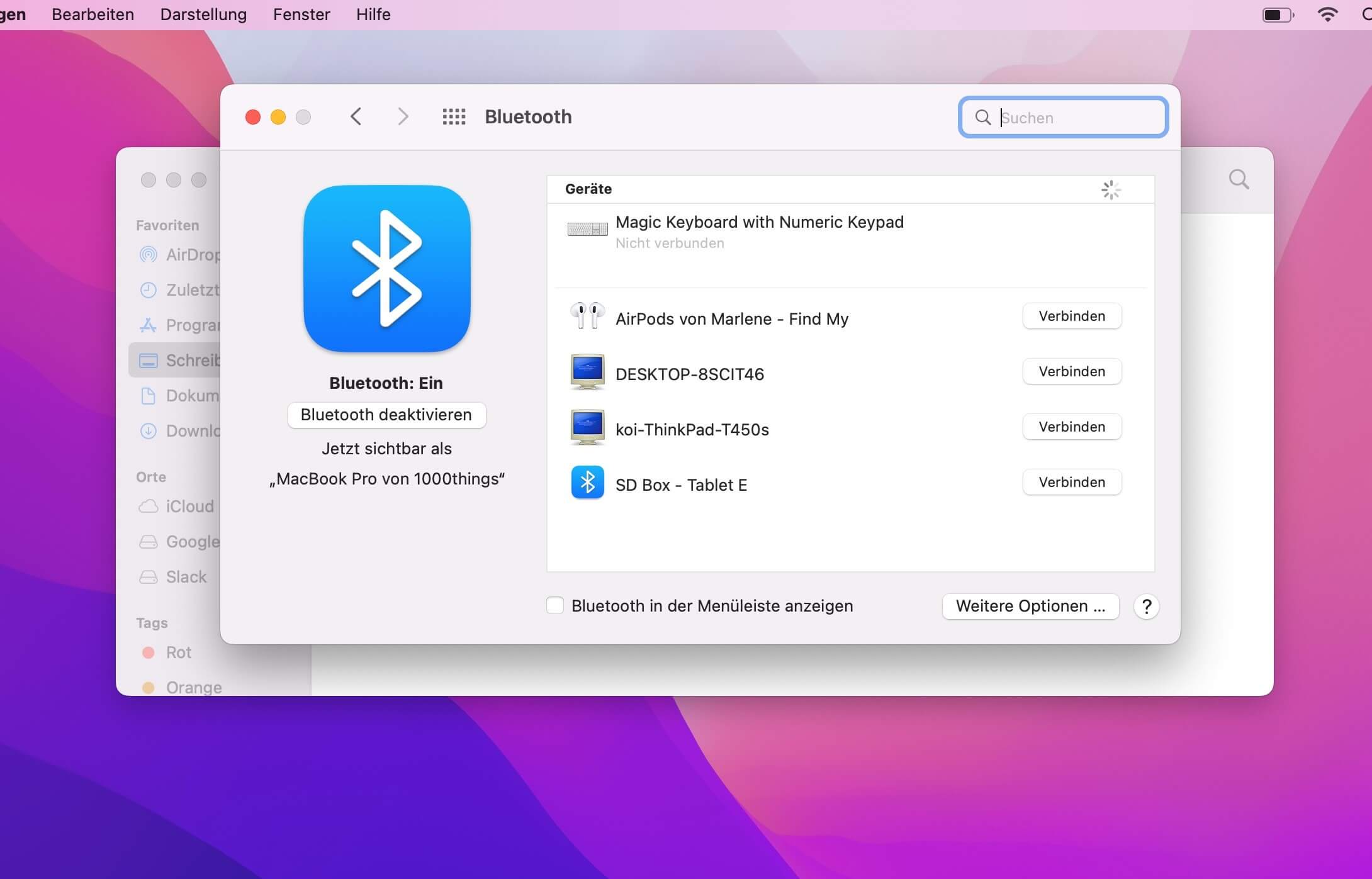 Airpods mit MacBook 2
Airpods mit MacBook 2 3. Klicken Sie in der Liste „Geräte in der Nähe“ neben den AirPods auf den Button „Verbinden“. Nun können Sie die AirPods über Ihr MacBook verwenden.
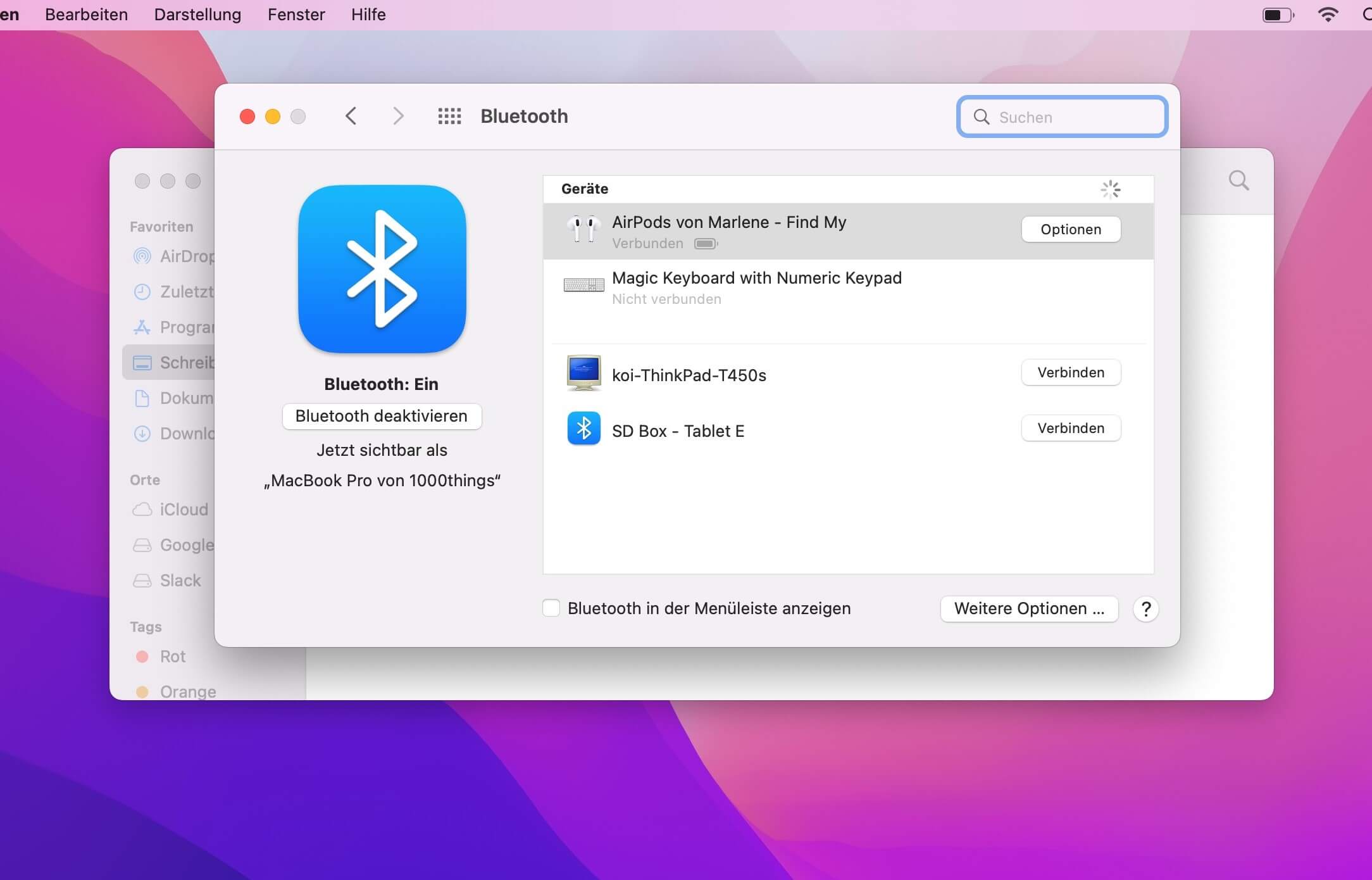 Airpods mit MacBook 3
Airpods mit MacBook 3 Wird der Ton noch über die Lautsprecher des Macs ausgespielt? Vergewissern Sie sich im Kontrollzentrum bei den Schiebereglern, dass die AirPods als Ausgabegerät hinterlegt sind.
Warum AirPods besonders praktisch sind.
Egal, ob Sie auf Ihrem Laptop die neuesten Podcasts hören, Musik lauschen oder Filme schauen: AirPods sind drahtlos, intelligent, leicht zu handhaben und bieten ein hochwertiges Hörerlebnis. Diese Vorteile sprechen für sich:
- Drahtlose Freiheit: Der größte Pluspunkt von AirPods liegt zweifellos in der kabellosen Nutzung. Ohne lästige Kabelknoten können Sie sich frei vor dem Bildschirm bewegen.
- Verbessertes Hörerlebnis: AirPods bieten ein tolles Hörerlebnis mit klarer Audioqualität und kraftvollem Bass. Dafür sorgt die fortschrittliche Audiotechnologie, kombiniert mit der nahtlosen Integration von Bluetooth-Geräten. Die Möglichkeit, durch Noise Cancelling Umgebungsgeräusche zu reduzieren, trägt zusätzlich zur Erhöhung des Hörerlebnisses bei.
- Intelligente Funktionen durch Sensoren: Die AirPods sind mit intelligenten Sensoren ausgestattet, die automatisch erkennen, wenn sie im Ohr platziert sind, und die Wiedergabe pausieren, wenn sie herausgenommen werden.
- Praktische Steuerung und Siri-Integration: AirPods ermöglichen eine intuitive Steuerung durch Tippen auf die Kopfhörer. Dadurch können Sie Musik abspielen, pausieren oder Siri aktivieren – alles mit nur wenigen Berührungen. Die Integration von Siri ermöglicht außerdem die Sprachsteuerung, was die Bedienung noch praktischer gestaltet.
FAQs.
Überprüfen Sie, ob Ihr Laptop über die neuesten Bluetooth-Standards verfügt und mit den AirPods kompatibel ist. Checken Sie auch den Akkustand der AirPods und ob sie noch mit anderen Geräten gekoppelt sind. Werfen Sie ansonsten einen Blick in die Geräteliste auf Ihrem Laptop. Erscheinen die AirPods hier nicht, müssen Sie sie manuell hinzufügen. Hier finden Sie weitere Gründe für Probleme und wie Sie sie lösen.
Drücken Sie den Knopf kurz, um die Audiowiedergabe zu starten oder zu stoppen. Halten Sie den Drucksensor gedrückt, ertönt ein Signal, das Sie über die Geräuschunterdrückung informiert. Wenn Sie Noise Cancelling wieder deaktivieren möchten, drücken Sie erneut länger auf den Knopf.
Aktivieren Sie in den Geräteeinstellungen die Bluetooth-Funktion. Drücken Sie im oder am Ladecase länger die Setup-Taste, bis die Anzeige weiß leuchtet, um die AirPods mit Ihrem Gerät zu verbinden. Wählen Sie nun aus der Liste der verfügbaren Bluetooth-Geräte die AirPods aus.
Eine Bluetooth-Funktion auf dem Gerät ist die Voraussetzung für eine stabile Verbindung. So können Sie Windows-Laptops, Android-Smartphones und selbstverständlich Apple-Geräte wie MacBooks und iPhones mit AirPods verbinden.
Ja, indem Sie zuerst Bluetooth auf Ihrem Tablet aktivieren. Wählen Sie dafür auf Ihrem Tablet „Neues Gerät koppeln“ und halten Sie die Setup-Taste am bzw. im Ladecase Ihrer AirPods gedrückt, bis die LED weiß leuchtet. Nun werden die AirPods unter „Verfügbare Geräte“ auf Ihrem Tablet angezeigt und sind bereit zur Nutzung.
Die Apple-Produktwelt hat es Ihnen angetan? Hier finden Sie die neuesten iPhones, die Sie problemlos mit AirPods verbinden können. Und wenn Sie gerne einen personalisierten Klingelton am iPhone hätten, finden Sie hier die passende Anleitung dazu.
Artikel verfasst von Matthias aus dem Drei Redaktionsteam.
Über den Autor:
Wer es nicht im Kopf hat, hat es in den Beinen? Nicht mit Redakteur Matthias. Denn wo immer es einen Life Hack oder einen Kniff gibt, der uns das Leben erleichtert: Matthias kennt ihn – und teilt sein Wissen in seinen Artikeln gerne mit Ihnen. Du willst mehr davon? Hier geht es zu allen Beiträgen von Matthias rund um die besten Tipps & Tricks.
