Ihr iPhone trägt ab der ersten Einrichtung einen Namen, meist „iPhone von [Ihr Name]“. Manchen Nutzern ist das aber zu langweilig – in anderen Fällen kann es zum Beispiel bei der Bluetooth-Kopplung zu Verwechslungen führen. Wiederum andere könnte es aus Datenschutzgründen stören, dass ihr iPhone ihren Vornamen in der Öffentlichkeit anzeigt. Wir zeigen Ihnen, wie Sie Ihr iPhone umbenennen können.
Manche geben ihrem Auto einen individuellen Spitznamen, manche ihrem Fahrrad – warum nicht also auch dem neuen iPhone? Der voreingestellte Name „iPhone von [Ihr Name]“ kann manchen Nutzern zu einseitig sein, zu Verwechslungen führen oder aus Datenschutzgründen störend erscheinen. Dabei ist der Name des iPhones schnell geändert. Hier erfahren Sie, wie.
So können Sie Ihren iPhone-Namen ändern.
In nur wenigen Schritten können Sie Ihr iPhone umbenennen, dabei ist der Vorgang bei allen neueren iPhone Modellen gleich. Haben Sie sich einen Namen überlegt, tun Sie Folgendes:
- Gehen Sie bei Ihrem iPhone auf "Einstellungen".
- Tippen Sie in dem Menü auf "Allgemein".
- In dem sich nun neu öffnenden Menü gehen Sie ganz oben auf "Info".
- In der ersten Zeile unter Name wird Ihnen der aktuelle Name Ihres iPhones angezeigt. Tippen Sie darauf.
- Nun können Sie mittels der iPhone-Tastatur einen neuen Namen eingeben. Wenn Sie auf "Fertig" tippen und das Menü verlassen, wird der neue Name gespeichert.
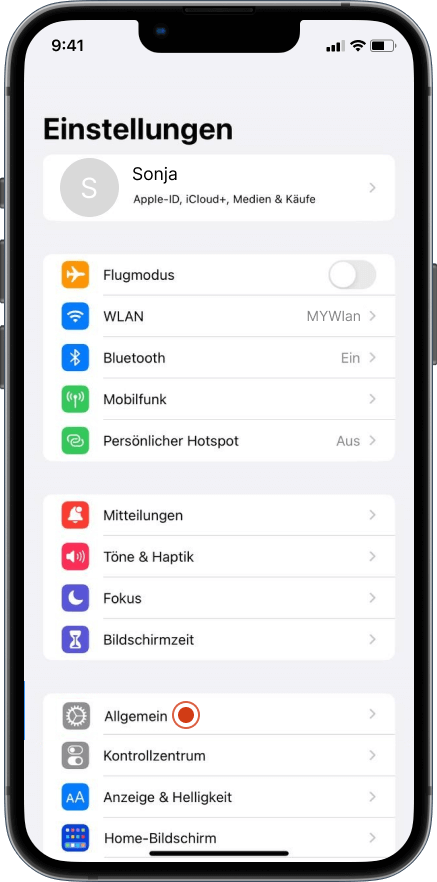
|
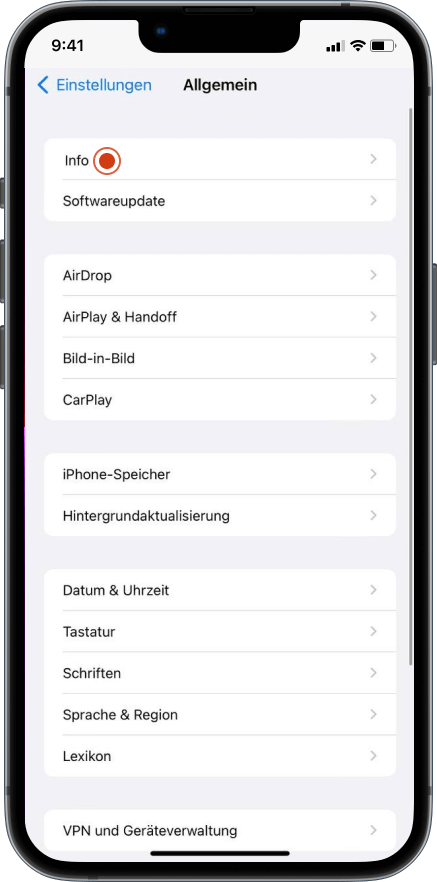
|
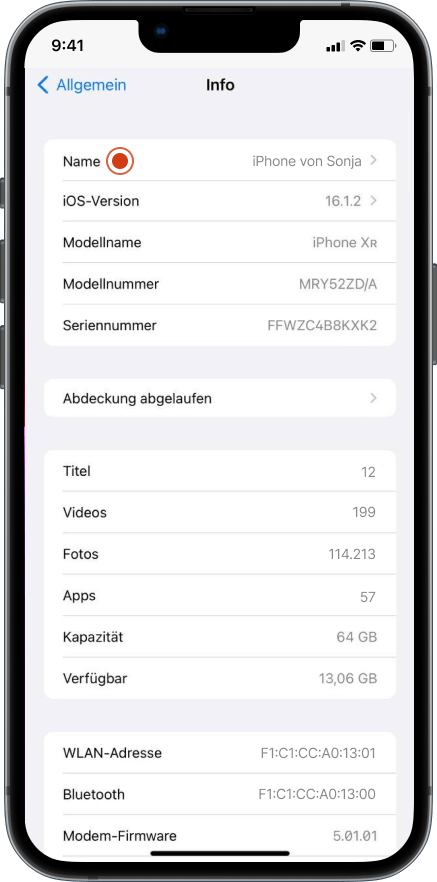
|
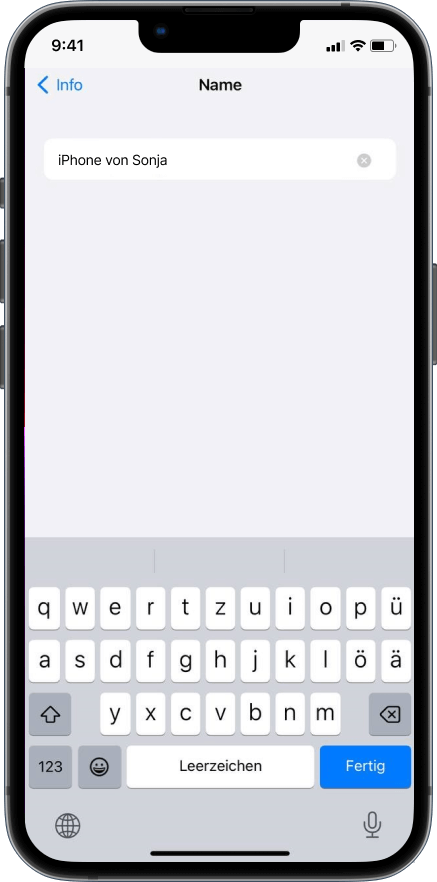
|
|---|
Wann ist die Namensänderung sinnvoll?
Wenn das iPhone per Bluetooth mit anderen Geräten gekoppelt wird, kann es hilfreich sein, es umzubenennen, um es schnell zu erkennen und nicht mit anderen iPhones zu verwechseln. Ebenfalls hilft eine eindeutige Benennung, wenn Sie mehrere iPhones benutzen – zum Beispiel eines für berufliche und eines für private Zwecke. Auch bei Airdrop zum Austauschen von Daten oder Fotos können Sie den Empfänger schneller zuordnen.
Besitzen Sie ein Heimnetzwerk, bei dem mehrere iPhones angemeldet sind, ist die klare Benennung der iPhones ebenfalls sinnvoll. Zum Beispiel können Sie die iPhones als „iPhone von Mama“, „iPhone von Papa“ etc. bezeichnen. So können Sie in der Router-Software alle Handys des gleichen Typs unterscheiden, wenn Sie verschiedene Berechtigungen oder Kindersicherungen im heimischen Netzwerk zuordnen möchten.
Weitere Apple-Geräte umbenennen.
Zur besseren Zuordnung können Sie auch die Namen Ihrer anderen iOS-Geräte ändern. Das ist ähnlich schnell und unkompliziert wie beim iPhone.
So ändern Sie Ihren iPad-Namen.
Die Schritte, mit denen Sie den Namen Ihres iPads ändern, sind ganz ähnlich wie die bei der Namensänderung des iPhones. Tun Sie Folgendes:
- Gehen Sie auf "Einstellungen" und tippen Sie dort auf "Allgemein".
- Dort tippen Sie auf "Info". In dem sich nun öffnenden Menü wird in der ersten Zeile unter Name der Name Ihres iPads angezeigt.
- Tippen Sie auf den Namen, um ihn mit Hilfe der iPhone-Tastatur umzubenennen. Gehen Sie oben auf "Fertig", der neue Name wird nun gespeichert.
So ändern Sie Ihren AirPod Namen.
Die In-Ear-Kopfhörer von Apple, die AirPods, können Sie ebenfalls über das iPhone oder das iPad umbenennen. Folgen Sie dabei einfach diesen Schritten:
- Verbinden Sie Ihre AirPods mit Ihrem iPhone oder iPad per Bluetooth. Rufen Sie danach auf Ihrem iPhone oder iPad "Einstellungen" auf.
- Dort gehen Sie auf den Bluetooth-Balken.
- In dem sich nun öffnenden Menü wählen Sie die AirPods aus. Um Sie umzubenennen, tippen Sie auf das kleine blau eingekreiste i.
- Geben Sie nun Ihren Wunschnamen für die AirPods über die iPhone-Tastatur ein und gehen Sie auf "Fertig", um diesen zu speichern.
So ändern Sie Ihre Apple-ID.
Mit der Apple-ID sind all Ihre Apple-Geräte wie iPhone, iPad oder Mac angemeldet. Sie verwalten auch die Apple-Dienste mit Ihrer Apple-ID und sichern damit Ihre Daten. Bei aktuellen Modellen ist die Apple-ID mit einer E-Mail-Adresse festgelegt. Haben Sie Ihre E-Mail-Adresse gewechselt, können Sie auch Ihre Apple-ID anpassen. Tun Sie dafür Folgendes:
- Gehen Sie auf "Einstellungen" und tippen Sie auf den ID-Namen, der oben angezeigt wird.
- Dort tippen Sie auf "Name, Telefonnummer, E-Mail" in der ersten Zeile.
- Sie können nun die alte E-Mail-Adresse löschen, indem Sie auf "Bearbeiten" beim Punkt "Erreichbar unter" gehen. Auf der linken Seite erscheint ein rotes Minus, das Sie antippen. Daraufhin müssen Sie den Löschvorgang noch einmal bestätigen.
- Im nächsten Schritt werden Sie aufgefordert, eine neue E-Mail-Adresse einzugeben. Das ist notwendig, ansonsten wird Ihre alte E-Mail-Adresse nicht gelöscht. Geben Sie Ihren iPhone-Code ein. In dem sich nun öffnenden Fenster namens "Neue Apple-ID" geben Sie nun Ihre neue E-Mail-Adresse ein.
- Speichern Sie nun die geänderte Apple-ID, indem Sie den sechsstelligen Code eingeben, den Sie von Apple an die neue E-Mail-Adresse zugeschickt bekommen haben.
FAQ.
Der Name ist bei iPhones voreingestellt, meistens heißt es „iPhone von [Ihr Name]“. Unter Einstellungen, Allgemein, Name können Sie den Namen ändern.
Sie können den Namen der Apple-ID ändern, indem Sie auf Einstellungen, in der ersten Zeile auf Name, Telefonnummer, E-Mail gehen, sich mit Ihrem Passwort über das sich nun öffnende Fenster in Ihre iCloud einloggen und dann unter Name Ihren Namen ändern.
Artikel verfasst von Sarah aus dem Drei Redaktionsteam.
Über die Autorin:
Wie viele Kameralinsen sollte mein Handy haben? Was kann das neue Smartphone meiner Lieblingsmarke? Welche Hülle schützt mein Handy am besten? Fragen über Fragen, die unsere Redakteurin gerne beantwortet. Sie stellt regelmäßig die coolsten News aus der Welt der Handys und Gadgets vor. Apropos: Hier findest du mehr von Sarahs Artikeln.
