
Screenshot mit dem iPhone erstellen: So geht's.
Text: Marie | 16. November 2022 13:45Sie wollen mit Ihrem iPhone einen Screenshot, also ein Bild von Ihrem Handy-Bildschirm, erstellen? Das geht schnell, easy und braucht keine spezielle App. Wir zeigen Ihnen, was Sie bei den unterschiedlichen iPhone-Modellen beachten müssen – und dass Ihr iPhone darüber hinaus ganze Seiten als PDF speichern und Bildschirmaufnahmen machen kann.
Ein Screenshot mit dem iPhone kann nützlich sein, wenn Sie zum Beispiel schnell ein Bild mit Freunden teilen oder wenn Sie einen spannenden Online-Artikel auf Ihrem iPhone speichern möchten. Wir zeigen Ihnen, wie Sie einen Screenshot mit Ihrem iPhone erstellen – und welche praktischen Funktionen Ihr iPhone außerdem noch hat.
Wie erstelle ich einen Screenshot auf meinem iPhone?
Sie können Screenshots mit dem iPhone mittels Tastenkombination aufnehmen. Die Handhabung ist einfach, jedoch gibt es kleine Unterschiede unter den iPhone Modellen.
Screenshot bei iPhones ohne Home-Taste.
- Drücken Sie gleichzeitig auf die Power-Taste und die Lauter-Taste für die Lautstärke.
- Lassen Sie beide Tasten sofort wieder los.
- Das Display hellt kurz auf – was bedeutet, dass der Screenshot erfolgreich erstellt wurde.
- Danach erscheint unten links eine Mini-Ansicht vom Screenshot. Tippen Sie darauf, gelangen Sie in den Bearbeitungsmodus und können den Screenshot bearbeiten. Möchten Sie das nicht, streichen Sie einfach links und die Mini-Ansicht verschwindet.
- Der Screenshot wird nun unter Fotos gespeichert.
Gilt für die aktuellen Modelle: iPhone + 17 Pro, iPhone + 16 Pro, iPhone 15 + Pro, iPhone 14 + Pro
Screenshot bei iPhones mit Home-Taste.
- Besitzen Sie ein iPhone mit Home-Taste, wie zum Beispiel das iPhone SE 64 GB, betätigen Sie stattdessen gleichzeitig Power-Taste und Home-Taste.
- Lassen Sie beide Tasten sofort wieder los.
- Das Display hellt kurz auf.
- Auch hier erscheint eine Mini-Ansicht, mit der Sie in den Bearbeitungsmodus gelangen. Wischen Sie nach links, damit die Ansicht verschwindet.
- Sie finden den Screenshot unter Fotos.
Möchten Sie Ihre Screenshots bearbeiten, bietet Ihnen Apple viele Möglichkeiten im Bearbeitungsmodus: Sie können den Screenshot zurecht schneiden, Stellen markieren oder weitere Bilder einfügen. Apple erweitert und optimiert seine Features für jede neue Serie. Erfahren Sie mehr über die neue iPhone 17 Serie.
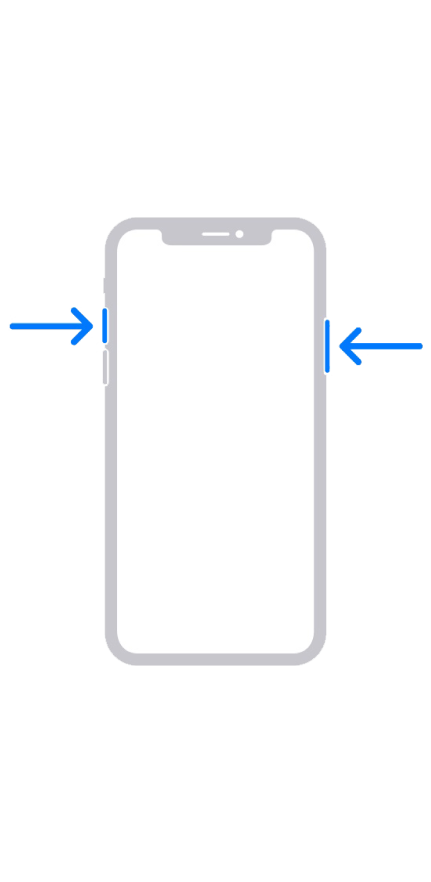 | 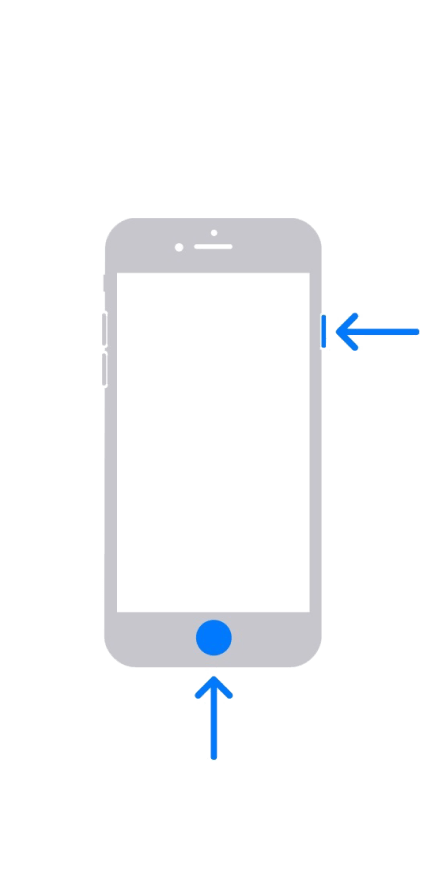 | 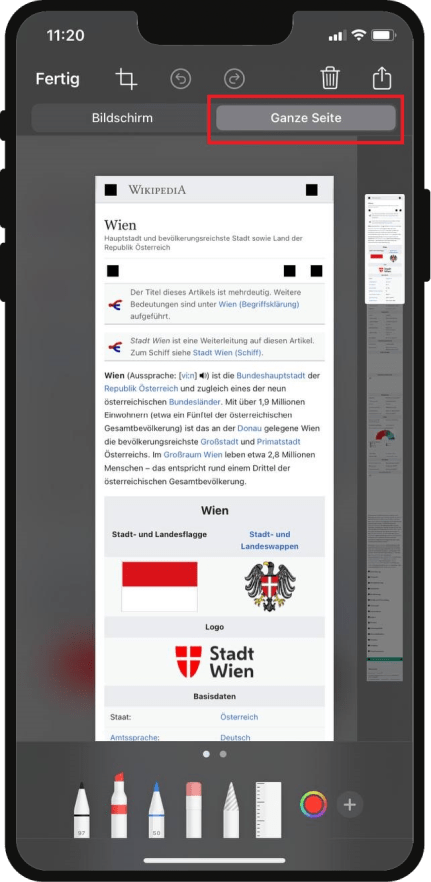 |
|---|
iPhone Screenshot ganze Seite als PDF-Dokument sichern.
Möchten Sie einen Online-Artikel oder eine gesamte Webseite auf Ihrem iPhone sichern, können Sie auch die ganze Seite als PDF-Datei speichern. Dafür tun Sie folgendes:
- Machen Sie einen Screenshot: Drücken Sie, wie weiter oben beschrieben, bei einem iPhone ohne Home-Taste gleichzeitig Power-Taste und Lauter-Taste, bei einem iPhone mit Home-Taste die Power-Taste und die Home-Taste.
- Ist der Screenshot erstellt, wird er unten links angezeigt. Tippen Sie darauf.
- Nun gelangen Sie in den Bearbeitungsmodus, bei dem oben rechts die Funktion "Ganze Seite" angezeigt wird – betätigen Sie die Funktion.
- Tippen Sie nun auf "Fertig" und das iPhone speichert den Screenshot als PDF in dem von Ihnen gewählten Ordner.
Wie erstelle ich eine Bildschirmaufnahme mit meinem iPhone?
Über die Screenshot-Funktion hinaus können Sie auch ein kurzes Video mit Ihrem iPhone erstellen. Die Bildschirmaufnahme eignet sich besonders gut, wenn Sie Freunden oder Familienmitglieder eine Aktion an Ihrem iPhone vorführen und erklären möchten. Gehen Sie für eine Bildschirmaufnahme so vor:
Zunächst müssen Sie die Funktion zur Bildschirmaufnahme an Ihrem iPhone aktivieren.
- Gehen Sie auf "Einstellungen".
- Dort gehen Sie auf das "Kontrollzentrum".
- Dort tippen Sie auf "Steuerelemente anpassen".
- Wählen Sie aus der Liste "Weitere Steuerelemente" die Funktion "Bildschirmaufnahme" aus.
Nun haben Sie die "Bildschirmaufnahme" den "Enthaltenen Steuerelementen" hinzugefügt und können Videos erstellen. - Ziehen Sie nun am oberen Bildschirmrand das Menü herunter. Dort erscheint nun die Funktion "Bildschirmaufnahme".
- Tippen Sie nun auf das Symbol, erscheint ein kleiner Countdown und die Aufnahme startet.
- Möchten Sie die Bildschirmaufnahme stoppen, gehen Sie oben links auf die Anzeige der Uhrzeit. Diese ist nun rot hinterlegt. Wenn Sie drauftippen, öffnet sich ein Fenster, über das Sie die Aufnahme stoppen können.
- Ist die Aufnahme fertig, wird sie automatisch in Fotos und dort im Ordner Videos gespeichert.
Nun haben Sie eine Bildschirmaufnahme ohne Ton. Möchten Sie zu dem Video den Ton aufnehmen, bei dem Sie zum Beispiel etwas erklären, müssen Sie zusätzlich das Mikrofon aktivieren.
- Ziehen Sie den oberen Bildschirmrand hinunter, um in das Menü für Steuerelemente zu gelangen. Halten Sie nun die Funktion "Bildschirmaufnahme" für ein paar Sekunden gedrückt.
- Nun erscheint ein kleines Extra-Menü mit einem Mikrofon-Symbol. Tippen Sie auf das Mikrofon, um es einzuschalten.
- Tippen Sie nun auf den darüberliegenden Button "Aufnahme starten", wonach der Countdown herunterzählt und Ihre Bildschirmaufnahme – diesmal mit Tonaufzeichnung – beginnt.
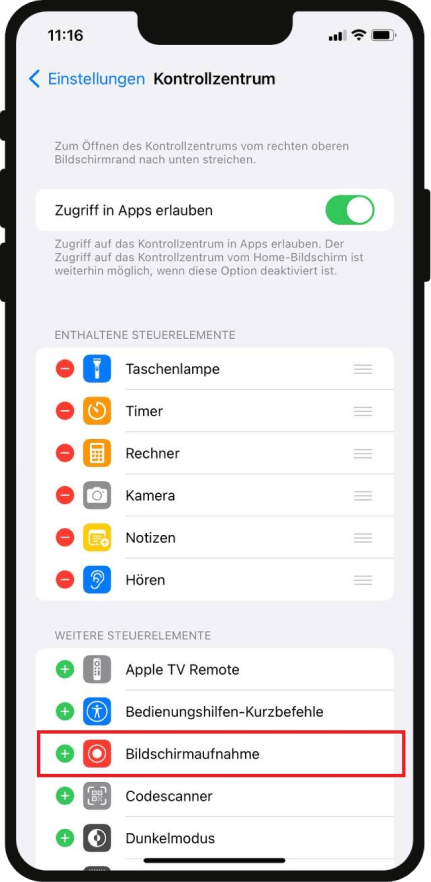 | 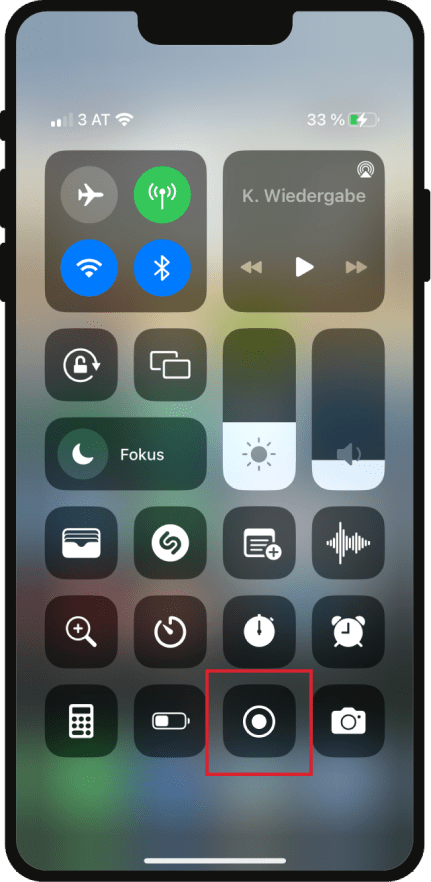 | 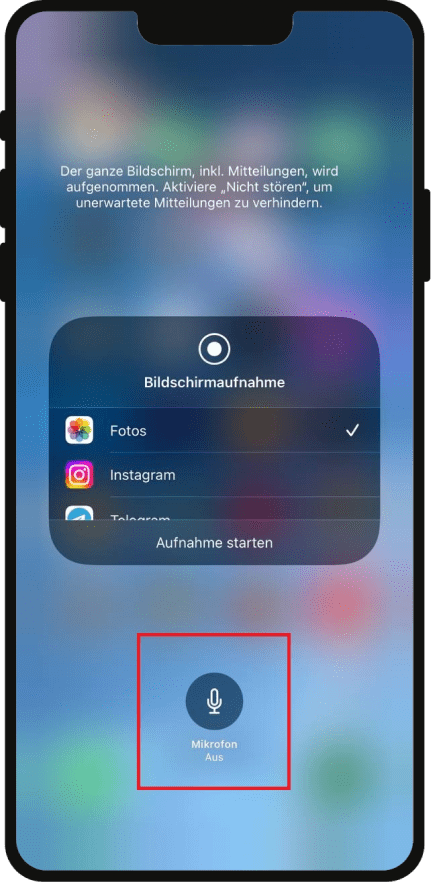 |
|---|
Screenshot iPhone FAQs.
Drücken Sie für einen Screenshot gleichzeitig die Power-Taste und die Lauter-Taste der Lautstärke. Hat Ihr iPhone eine Home-Taste, klicken Sie stattdessen diese gleichzeitig mit der Power-Taste. >> Zur detaillierten Anleitung.
Fügen Sie über "Einstellungen", dann "Kontrollzentrum", dann "Steuerelemente anpassen" die Funktion Bildschirmaufnahme hinzu. Die Funktion erscheint nun in Ihrem Menü für Steuerelemente, das Sie erreichen, wenn Sie am oberen Bildschirmrand herunterwischen.
Nun können Sie die Bildschirmaufnahme starten und stoppen, wenn Sie auf die rot hinterlegte Uhrzeit oben links tippen.
Artikel verfasst von Marie aus dem Drei Redaktionsteam.
Über den Autor:
Du suchst Spannung, etwas zum Spielen und Schokolade? Nun ja, zumindest mit Spannung und Spiele-Tipps kann Redakteurin Marie aufwarten. Was sich auch immer gerade in der Welt der Filme, Spiele, Musik und Apps so tut – Marie ist ganz vorne mit am Start. Das möchten wir dir nicht vorenthalten: Hier findest du alle Artikel von Marie zum Thema Entertainment.