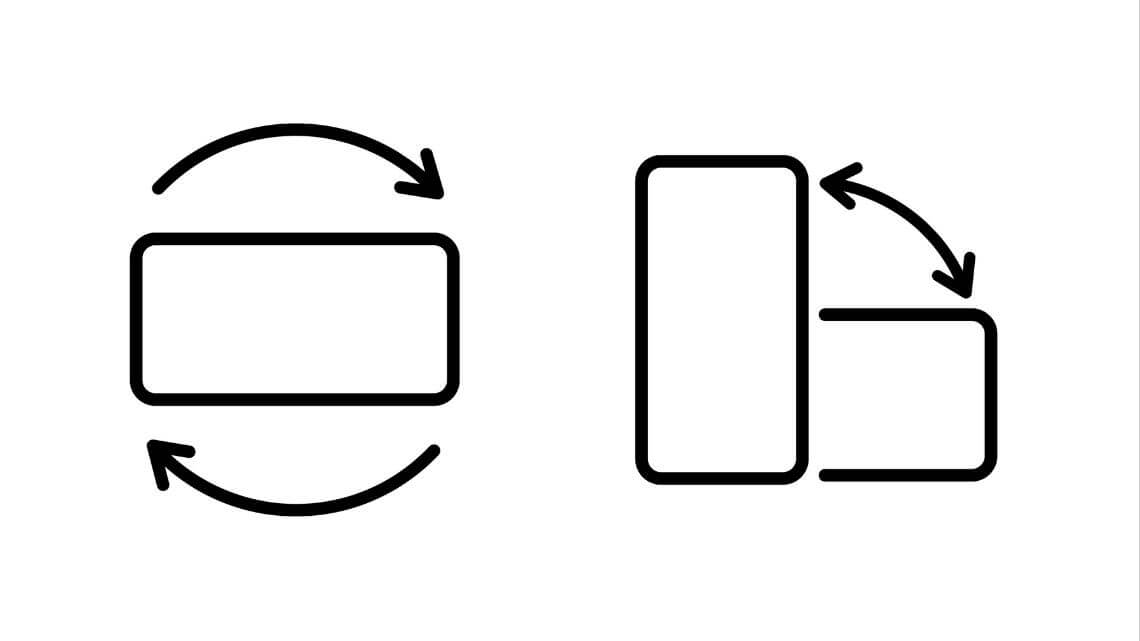Wenn die Welt gerade mal nicht Kopf steht, tut es der Bildschirm Ihres Smartphones oder Computers? Wir zeigen Ihnen, wie Sie Ihren Screen wieder gerade rücken und die automatische Bildschirmdrehung anpassen, um alle Inhalte sehen zu können.
Sie möchten Ihre liebsten Urlaubsfotos herzeigen, doch der Bildschirm am Handy dreht sich dauernd automatisch mit und spuckt die schönen Sonnenuntergänge stets kopfüber aus? Oder möchten Sie ein Video in voller Größe oder einen Text im Querformat ansehen, um alle Details gut zu erkennen, doch der Screen will sich einfach nicht mitdrehen? Wir geben Ihnen eine Anleitung, wie Sie den Bildschirm auf Ihrem Samsung-Gerät sowie iPhone und iPad drehen können und geben Tipps, was Sie für eine ideale Bildschirmausrichtung beachten sollten.
Android-Bildschirm drehen.
Haben Sie ein Samsung-Handy oder ein anderes Android-Gerät? Die automatische Bildschirmdrehung am Android-Smartphone geht ganz einfach:
- Streichen Sie auf Ihrem Startbildschirm mit zwei Fingern nach unten, um zu den Schnelleinstellungen zu gelangen.
- Hier finden Sie das Schloss-Icon, voreingestellt als „Portrait“. Tippen Sie darauf, um die Drehen-Funktion zu aktivieren. Nun haben Sie die Möglichkeit, viele Apps, Fotos und Videos im Querformat zu nutzen. Je nach Position dreht sich der Handybildschirm automatisch mit.
- Sie möchten die Funktion wieder deaktivieren? Tippen Sie erneut auf das Symbol „Bildschirm drehen“, um Ihren Screen im Hochformat zu behalten. Hinweis: Die Anordnung der Symbole kann bei unterschiedlichen Handymodellen variieren. Wenn Sie das Symbol nicht sofort finden, wischen Sie gegebenenfalls mehrfach nach links.
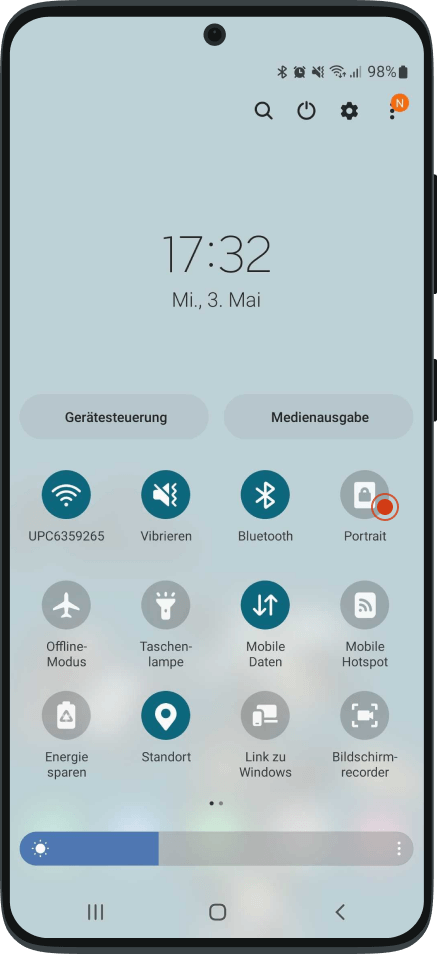
|
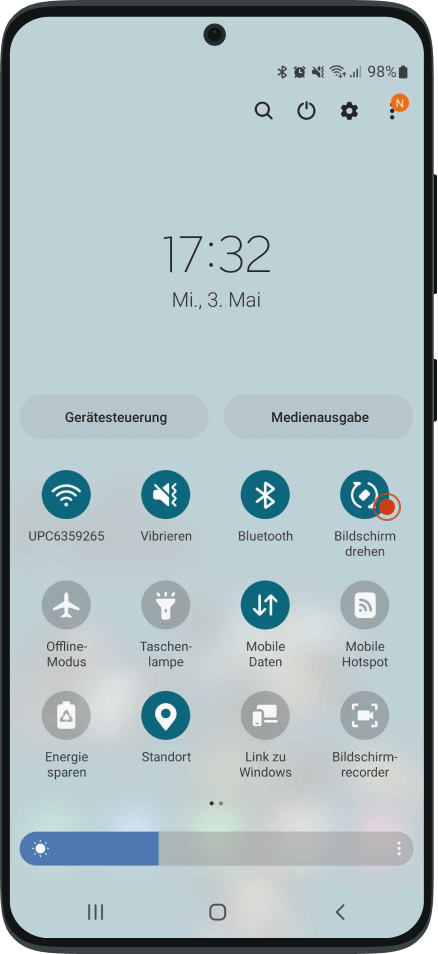
|
|---|
iPhone-Bildschirm drehen.
Sie besitzen ein Gerät aus dem Hause Apple? Wir zeigen Ihnen Schritt für Schritt, wie Sie den Handybildschirm Ihres iPhones drehen:
- Um das Kontrollzentrum zu öffnen, wischen Sie von der oberen rechten Ecke Ihres iPhone-Bildschirms nach unten.
- Tippen Sie auf das Icon mit dem Schloss, es heißt „Ausrichtungssperre“. Ist der Button weiß, ist die Sperre deaktiviert und Ihr iPhone dreht sich wie gewünscht zur Seite. Hinweis: Nicht alle Apps unterstützen das Querformat. Prüfen Sie die Einstellung, indem Sie beispielsweise Safari öffnen. Halten Sie Ihr Handy quer, sollte sich auch der Bildschirm der Position anpassen.
- Sie möchten Ihr iPhone wieder nur im Hochformat nutzen? Tippen Sie erneut im Kontrollzentrum auf „Ausrichtungssperre“. Sie erkennen die Aktivierung daran, dass das Icon nun rot ist.
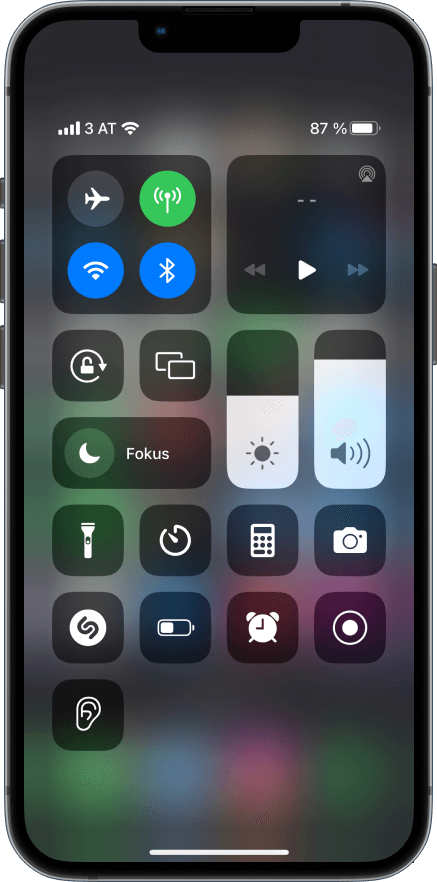
|
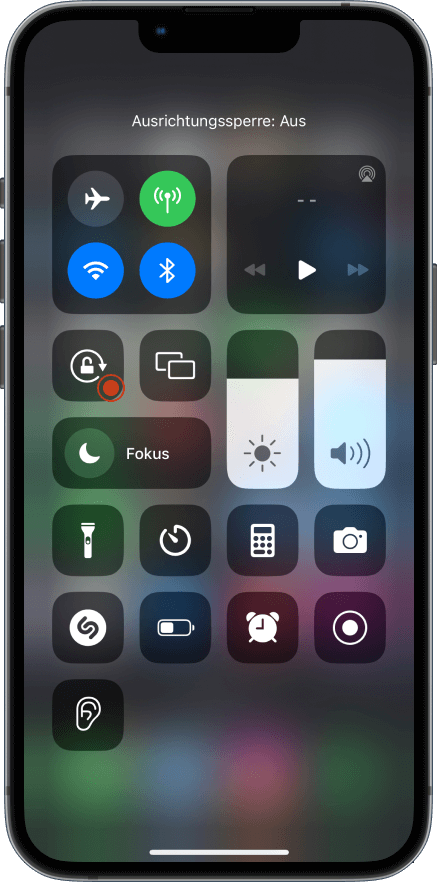
|
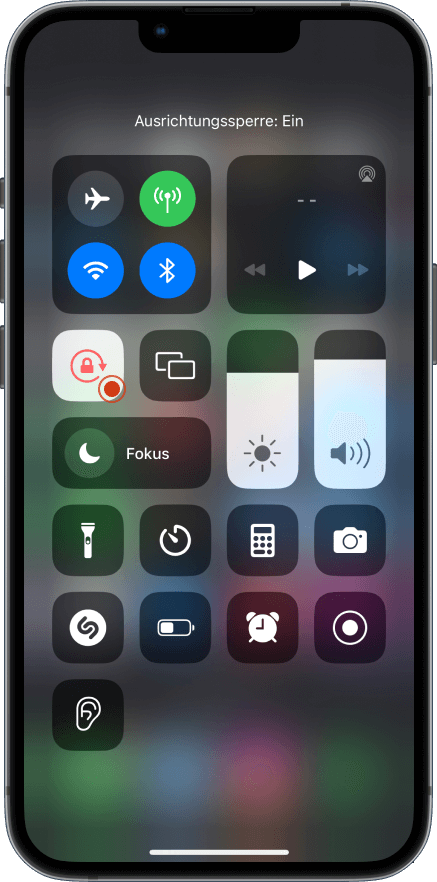
|
|---|
iPad-Bildschirm drehen.
Serien und Filme streamen Sie am liebsten am iPad? Damit sich die Anzeige Ihren Sitz- und Liegepositionen anpasst, muss sie sich ins Querformat drehen. So nehmen Sie die Einstellungen vor:
- Schalten Sie zunächst die Funktion „Ausrichtungssperre“ aus. Diese Deaktivierung erfolgt gleich wie beim iPhone. Wischen Sie vom oberen rechten Bildschirmrand nach unten und tippen Sie auf das Schloss-Icon, um die Sperre zu deaktivieren.
- Drehen Sie Ihr iPad nun zur Seite. Der Bildschirm sollte sich der Position anpassen. Falls Sie ein älteres iPad mit Seitenschalter haben und vergeblich die „Ausrichtungssperre“-Taste suchen: Über „Einstellungen“, „Allgemein“ und „Seitenschalter“ wählen Sie die gewünschte Funktion zur Bildschirmdrehung aus.
Desktop: Windows-Bildschirm hochkant stellen.
Sie arbeiten viel mit Tabellen am Computer, können aber manche Inhalte wie ausgeblendete Zeilen oft nicht sehen? Dafür ist es hilfreich, den PC-Bildschirm zu drehen. Wie eine solche Bildschirmrotation funktioniert, verraten wir Ihnen hier:
- Einerseits können Sie den Bildschirm über die Einstellungen drehen. Klicken Sie hierfür mit der rechten Maustaste auf eine freie Fläche des Desktops und wählen Sie „Anzeigeeinstellungen“. Scrollen Sie zu „Bildschirmausrichtung“, wählen Sie das gewünschte Format und bestätigen Sie die Auswahl.
- Andererseits können Sie den Windows-Bildschirm ganz einfach über eine Tastenkombination drehen. Bei manchen Betriebssystemen müssen Sie zuerst jedoch die Rotationssperre in den Anzeigeeinstellungen deaktivieren, um eine Bildschirmdrehung überhaupt zu ermöglichen. Halten Sie die beiden Tasten [Strg] und [Alt] gedrückt. Wählen Sie nun mit der anderen Hand eine der Pfeiltasten aus, um den Bildschirm beliebig zu drehen. Wenn Sie zur horizontalen Ausgangsposition zurück möchten, drücken Sie die Pfeiltaste nach oben.
Tipps zur Bildschirmausrichtung.
Damit Sie ein optimales Seherlebnis über Ihr Handy und den Desktop erhalten, geben wir Ihnen folgende Tipps an die Hand:
- Ergonomische Arbeitsumgebung: Verwenden Sie Produkte, die auf Ihre Körperhaltung abgestimmt sind und diese auch unterstützen. Ein stabiler Stuhl, eine ergonomische Sitzpolsterung, ein dreh- und neigbarer Bildschirm, eine bequeme Sitzposition, ein höhenverstellbarer Schreibtisch und hin und wieder Aufstehen helfen dabei, eine entspannte Zeit vor dem PC-Bildschirm zu haben.
- Abstand: Achten Sie darauf, dass der Bildschirm nicht zu nahe ist, um eine übermäßige Augenbelastung zu vermeiden. Ein zu großer Abstand kann das Sehen erschweren. Tipp für langes Sitzen vor dem Computerbildschirm: Eine Armlänge Abstand ist die optimale Distanz für Ihre Augen.
- Höhe: Die Oberkante Ihres PC-Bildschirmes sollte auf Augenhöhe ausgerichtet sein. Das verhindert eine unnötige Belastung Ihres Nackens und oberen Rückens.
- Helligkeit: Passen Sie die Helligkeit Ihres Handys und Desktops an die Umgebung an, um Ihre Augen zu entlasten.
- Farbeinstellung: Bevorzugen Sie kühlere oder wärmere Farbtöne oder sehen Sie mit einem hohen Kontrast besser? Finden Sie Ihre optimale Farbeinstellung und passen Sie Ihren Bildschirm an Ihre Vorlieben an.
FAQ.
Auf Ihrem Smartphone können Sie den Bildschirm über die Schnelleinstellungen beziehungsweise über das Kontrollzentrum drehen. Wischen Sie auf dem Handybildschirm von oben nach unten und tippen Sie auf das Schloss-Zeichen, um die Bildschirmdrehung zu aktivieren.
Sie können Ihren Windows-Bildschirm über die Tastenkombination [Strg] + [Alt] drehen. Halten Sie beide Tasten gedrückt und drücken Sie zusätzlich eine der Pfeiltasten, um die Ausrichtung Ihres PC-Bildschirms zu ändern.
Wischen Sie auf Ihrem Handybildschirm mit zwei Fingern von oben nach unten. In den Schnelleinstellungen finden Sie das Schloss-Icon. Tippen Sie darauf, um die Drehen-Funktion zu aktivieren und Ihr Samsung-Smartphone im Querformat zu nutzen.
Sie möchten nicht nur Ihren Bildschirm, sondern auch die Tastatur umstellen? Im Beitrag erfahren Sie alles darüber. Und noch mehr Tipps & Tricks aus der Handy- und PC-Welt finden Sie in der Übersicht.
Artikel verfasst von Matthias aus dem Drei Redaktionsteam.
Über den Autor:
Wer es nicht im Kopf hat, hat es in den Beinen? Nicht mit Redakteur Matthias. Denn wo immer es einen Life Hack oder einen Kniff gibt, der uns das Leben erleichtert: Matthias kennt ihn – und teilt sein Wissen in seinen Artikeln gerne mit Ihnen. Du willst mehr davon? Hier geht es zu allen Beiträgen von Matthias rund um die besten Tipps & Tricks.